️ Descubre cómo hacer captura de pantalla en Laptop Lenovo: ¡Fácil y rápido!
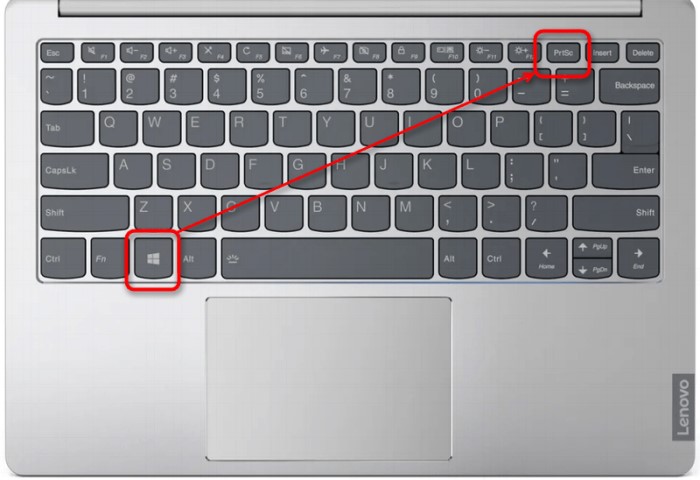
La captura de pantalla es una función muy útil que nos permite guardar una imagen de lo que vemos en la pantalla de nuestra laptop. Ya sea para compartir información, guardar un registro visual o solucionar problemas técnicos, saber cómo hacer una captura de pantalla puede ahorrarnos tiempo y esfuerzo. Aprenderás cómo realizar capturas de pantalla en tu laptop Lenovo de manera sencilla y rápida.
En el siguiente artículo, te explicaremos dos métodos diferentes para hacer una captura de pantalla en tu laptop Lenovo. El primero es utilizando el botón de impresión de pantalla (PrtSc) de tu teclado, mientras que el segundo método implica el uso de la herramienta "Snipping Tool" de Windows. Ambas opciones son fáciles de usar y te permitirán capturar la pantalla completa o seleccionar un área específica para guardarla como imagen. Sigue leyendo para descubrir cómo utilizar estas funciones en tu laptop Lenovo.
- Qué es una captura de pantalla y por qué es útil en una laptop Lenovo
- Cuáles son las diferentes formas de hacer una captura de pantalla en una laptop Lenovo
- Cómo hacer una captura de pantalla de toda la pantalla en una laptop Lenovo
- Cómo hacer una captura de pantalla de una ventana específica en una laptop Lenovo
- Existe alguna función en la laptop Lenovo que facilite hacer una captura de pantalla
- Es posible programar capturas de pantalla automáticas en una laptop Lenovo
- Cómo guardar y acceder a las capturas de pantalla realizadas en una laptop Lenovo
- Cómo compartir una captura de pantalla realizada en una laptop Lenovo con otras personas
- Cuál es el atajo de teclado para hacer una captura de pantalla en una laptop Lenovo
- Cómo hacer una captura de pantalla en Lenovo Yoga, ThinkPad u otros modelos específicos
- Se puede hacer una captura de pantalla en una laptop Lenovo sin usar el teclado
-
Preguntas frecuentes (FAQ)
- 1. ¿Cómo hago una captura de pantalla en mi laptop Lenovo?
- 2. ¿Cómo guardo una captura de pantalla en mi laptop Lenovo?
- 3. ¿Existe alguna otra forma de hacer una captura de pantalla en mi laptop Lenovo?
- 4. ¿Qué otras opciones tengo para capturar diferentes partes de la pantalla en mi laptop Lenovo?
- 5. ¿Se pueden hacer capturas de pantalla en una laptop Lenovo con sistema operativo Mac?
Qué es una captura de pantalla y por qué es útil en una laptop Lenovo
Una captura de pantalla es una imagen que se toma de la pantalla de tu laptop Lenovo en un momento específico. Puedes capturar todo lo que se muestra en la pantalla, ya sean imágenes, textos, gráficos o cualquier otra cosa visible en ese momento.
Tomar capturas de pantalla puede resultar muy útil en diversas situaciones. Aquí te mencionaré algunas razones por las cuales hacer capturas de pantalla en tu laptop Lenovo puede ser beneficioso:
1. Documentación rápida
Al tomar una captura de pantalla, puedes guardar rápidamente información importante, como mensajes de error, información relevante en una página web, detalles de una transacción o cualquier otra cosa que desees conservar para futuras referencias. Esto puede ser especialmente útil cuando necesitas compartir esa información con terceros o simplemente quieres tener un registro visual de algo.
2. Solución de problemas técnicos
Si estás experimentando algún problema técnico en tu laptop Lenovo, una captura de pantalla puede ser de gran ayuda al solicitar asistencia o buscar soluciones en línea. Muchas veces, los expertos en soporte técnico pueden ofrecerte una solución más precisa si pueden ver exactamente lo que estás viendo y el error que estás enfrentando. De esta manera, ahorrarás tiempo y podrás resolver el problema de manera más eficiente.
3. Colaboración y compartición de información
Las capturas de pantalla son ideales para compartir información con otros de manera fácil y rápida. Si estás trabajando en un proyecto en equipo o necesitas mostrar algo a tus colegas, simplemente toma una captura de pantalla y compártela a través de correo electrónico, mensajería instantánea o cualquier otra plataforma de colaboración. Esto facilita la comunicación y garantiza que todos estén en la misma página.
4. Preservación de contenido web
A veces encuentras información o contenido interesante en una página web que deseas conservar, ya sea para leerlo más tarde o para tener una referencia visual. En lugar de guardar el enlace o imprimir la página completa, simplemente toma una captura de pantalla del contenido deseado y guárdala en tu laptop Lenovo. De esta manera, puedes acceder fácilmente a ese contenido incluso cuando no estás conectado a internet.
La capacidad de realizar capturas de pantalla en una laptop Lenovo ofrece numerosos beneficios en términos de documentación rápida, solución de problemas técnicos, colaboración y compartición de información, y preservación de contenido web. Afortunadamente, hacer una captura de pantalla en una laptop Lenovo es un proceso simple y rápido, que te explicaré detalladamente en las siguientes secciones.
Cuáles son las diferentes formas de hacer una captura de pantalla en una laptop Lenovo
Si eres usuario de una laptop Lenovo y necesitas hacer una captura de pantalla, estás en el lugar correcto. En este artículo, te mostraremos las diferentes formas que existen para realizar esta acción de manera fácil y rápida.
Método 1: Usando la tecla "Impr Pant" o "PrtSc"
La forma más común de hacer una captura de pantalla en una laptop Lenovo es utilizando la tecla "Impr Pant" o "PrtSc" (abreviatura de Print Screen). Esta tecla se encuentra en la parte superior del teclado, generalmente junto a las teclas de función.
Para capturar la pantalla completa, simplemente presiona la tecla "Impr Pant" o "PrtSc". La captura se guardará en el portapapeles de tu computadora.
Si solo deseas capturar una ventana específica, primero abre la ventana que deseas capturar y luego presiona simultáneamente las teclas "Alt" y "Impr Pant" o "PrtSc". Esto capturará únicamente la ventana activa y la guardarán en el portapapeles.
Una vez que hayas realizado la captura de pantalla, puedes abrir cualquier programa de edición de imágenes como Paint o Photoshop, y pegar la captura presionando las teclas "Ctrl + V". Luego, podrás guardar la imagen con el formato y nombre que desees.
Método 2: Usando la combinación de teclas "Windows + Shift + S"
Lenovo también ofrece una opción rápida y sencilla para realizar capturas de pantalla utilizando una combinación de teclas. Esta opción es especialmente útil si solo deseas capturar una parte específica de la pantalla.
Simplemente presiona las teclas "Windows + Shift + S" al mismo tiempo. Al hacerlo, el cursor del mouse se convertirá en un ícono de cruz.
Arrastra el cursor para seleccionar la parte de la pantalla que desees capturar y suelta el botón del mouse. La captura de pantalla se guardará automáticamente en el portapapeles.
Al igual que en el método anterior, puedes pegar la captura en un programa de edición y guardarla según tus preferencias.
Método 3: Utilizando la herramienta de Captura de pantalla de Lenovo Vantage
Otra opción para realizar capturas de pantalla en una laptop Lenovo es utilizando la herramienta de Captura de pantalla de Lenovo Vantage. Esta herramienta viene preinstalada en muchas laptops Lenovo y ofrece algunas opciones adicionales.
Para utilizar esta herramienta, primero debes abrir Lenovo Vantage. Puedes encontrarlo en el menú de inicio o buscándolo en la barra de tareas.
Una vez que hayas abierto Lenovo Vantage, busca la pestaña o sección de "Herramientas" o "Utilidades", y dentro de ella encontrarás la opción de "Capturas de pantalla". Haz clic en ella para abrir la herramienta de captura de pantalla.
Una vez que la herramienta esté abierta, podrás elegir entre varias opciones de captura, como capturar la pantalla completa, una ventana específica o incluso grabar una imagen en intervalos de tiempo determinados.
Después de seleccionar la opción de captura de tu preferencia, la imagen se guardará automáticamente y podrás acceder a ella desde la carpeta de ubicación predeterminada o indicar la ubicación donde deseas guardarla.
Método 4: Utilizando software de terceros
Si ninguno de los métodos anteriores te convence, siempre puedes optar por utilizar software de terceros para realizar capturas de pantalla en tu laptop Lenovo. Existen muchas opciones gratuitas disponibles en línea que ofrecen diferentes funcionalidades, como la posibilidad de editar imágenes antes de guardarlas.
Encontrarás una amplia variedad de programas, desde simples extensiones de navegador hasta potentes herramientas de captura de pantalla con características avanzadas. Investiga y encuentra el software que mejor se adapte a tus necesidades y descárgalo siguiendo las instrucciones de instalación proporcionadas por el desarrollador del programa.
Ahora que conoces las diferentes formas de hacer una captura de pantalla en una laptop Lenovo, podrás elegir la opción que más te convenga según tus necesidades y preferencias. ¡Ya no tendrás excusas para no capturar esos momentos importantes en tu pantalla! Recuerda practicar y experimentar con cada método para encontrar el que mejor se adapte a ti. ¡Felices capturas de pantalla!
Cómo hacer una captura de pantalla de toda la pantalla en una laptop Lenovo
Tomar una captura de pantalla en tu laptop Lenovo es una tarea sencilla y rápida. Ya sea que desees capturar una imagen, guardar información importante o compartir algo con amigos o colegas, aprender cómo hacer una captura de pantalla puede ser muy útil en diversas situaciones.
Paso 1: Ubica la tecla "ImprPant" o "Print Screen"
Para capturar la pantalla completa en tu laptop Lenovo, necesitarás ubicar la tecla "ImprPant" o "Print Screen". Esta tecla suele estar ubicada en el lado derecho del teclado, generalmente junto a la tecla "F12" o "Insert".
Paso 2: Realiza la captura de pantalla
Una vez que hayas localizado la tecla "ImprPant" o "Print Screen", simplemente presiónala para realizar la captura de pantalla de toda la pantalla de tu laptop Lenovo. Es posible que al presionar esta tecla no ocurra nada visible en tu pantalla, pero no te preocupes, ¡la captura de pantalla se ha realizado correctamente!
Paso 3: Guarda la captura de pantalla
Una vez que hayas realizado la captura de pantalla, deberás guardarla en un archivo para poder acceder a ella en el futuro. Puedes utilizar un editor de imágenes o cualquier otra aplicación que permita guardar imágenes. Simplemente abre la aplicación, haz clic en "Guardar" o "Guardar como", selecciona la ubicación deseada y asigna un nombre al archivo. ¡Y listo! Ahora tendrás tu captura de pantalla guardada y lista para usar cuando lo necesites.
Paso 4: Realiza ediciones adicionales (opcional)
Si deseas realizar ediciones o ajustes adicionales a tu captura de pantalla, puedes utilizar un editor de imágenes para recortar, resaltar o agregar anotaciones. Existen numerosas aplicaciones gratuitas disponibles en línea que te permitirán personalizar tu captura de pantalla según tus necesidades y preferencias.
Tips adicionales:
- Si deseas tomar una captura de pantalla de una ventana específica en lugar de la pantalla completa, puedes utilizar la combinación de teclas "Alt + ImprPant" o "Alt + Print Screen". Esta combinación capturará únicamente la ventana activa en ese momento.
- Si estás utilizando una laptop Lenovo con el sistema operativo Windows, también puedes utilizar la herramienta "Recortes" que viene integrada. Simplemente busca en el menú Inicio "Recortes" y podrás capturar una parte específica de la pantalla y realizar anotaciones directamente sin necesidad de utilizar una aplicación adicional.
Ahora que conoces estos sencillos pasos, podrás hacer una captura de pantalla en tu laptop Lenovo de manera fácil y rápida. ¡No dudes en utilizar esta práctica función siempre que lo necesites!
Cómo hacer una captura de pantalla de una ventana específica en una laptop Lenovo
Realizar una captura de pantalla en una laptop Lenovo es una tarea sencilla que te permitirá guardar la imagen de lo que estás viendo en tu pantalla. Si deseas capturar únicamente una ventana específica, aquí te mostraremos dos métodos fáciles y rápidos para lograrlo.
Método 1: Usando el teclado
La forma más rápida de hacer una captura de pantalla de una ventana específica en una laptop Lenovo es utilizando una combinación de teclas. Sigue estos pasos:
- Abre la ventana que deseas capturar.
- Asegúrate de que la ventana seleccionada esté activa y visible en tu pantalla.
- Mantén presionada la tecla "Alt" en tu teclado y, al mismo tiempo, presiona la tecla "Impr Pant" o "PrtSc" (la cual suele estar ubicada en la parte superior derecha del teclado).
- Una vez que hayas presionado las teclas mencionadas, la captura de pantalla se habrá guardado automáticamente en el portapapeles de tu computadora.
- Para guardar la captura de pantalla como archivo de imagen, abre un programa de edición de imágenes (como Paint) o cualquier otro software de edición.
- Pega la captura de pantalla del portapapeles en el programa de edición (pulsa "Ctrl + V" o haz clic con el botón derecho y selecciona "Pegar").
- Ajusta y guarda la captura de pantalla según tus preferencias y necesidades.
¡Listo! Con estos pasos habrás realizado una captura de pantalla de la ventana específica en tu laptop Lenovo utilizando el teclado.
Método 2: Usando la herramienta de recorte de Windows
Otra opción para capturar una ventana específica en tu laptop Lenovo es utilizando la herramienta de recorte de Windows. Aquí te explicamos cómo hacerlo:
- Abre la ventana que deseas capturar.
- Ve al menú "Inicio" de Windows y busca la herramienta de recorte (generalmente se encuentra en la carpeta "Accesorios" o puedes buscarla directamente en la barra de búsqueda).
- Haz clic en la herramienta de recorte para abrirla.
- Dentro de la herramienta de recorte, haz clic en el botón "Nuevo" para iniciar un nuevo recorte.
- Cuando aparezca un puntero de cruz en tu pantalla, colócalo en una de las esquinas de la ventana que deseas capturar y mantén presionado el botón izquierdo del ratón.
- Arrastra el puntero hacia la otra esquina diagonal de la ventana para seleccionarla y luego suelta el botón del ratón.
- Una vez que hayas soltado el botón del ratón, se abrirá automáticamente una nueva ventana con la captura de pantalla realizada.
- En la nueva ventana de la herramienta de recorte, haz clic en "Archivo" y selecciona "Guardar como" para guardar la captura de pantalla en tu computadora.
- Elige la ubicación y el nombre del archivo y haz clic en "Guardar".
¡Y eso es todo! Siguiendo estos pasos podrás realizar una captura de pantalla de una ventana específica en tu laptop Lenovo utilizando la herramienta de recorte de Windows.
Esperamos que este artículo te haya sido útil y ahora puedas hacer capturas de pantalla fácilmente en tu laptop Lenovo. ¡No dudes en compartirlo con tus amigos y familiares para que ellos también sepan cómo capturar ventanas específicas en sus laptops!
Existe alguna función en la laptop Lenovo que facilite hacer una captura de pantalla
Si eres propietario de una laptop Lenovo y necesitas hacer capturas de pantalla, estás de suerte. Esta marca ofrece una función incorporada que facilita este proceso y te permite capturar rápidamente cualquier imagen que desees de tu pantalla.
La función, conocida como "Captura de pantalla", está disponible en la mayoría de las laptops Lenovo y es muy fácil de utilizar. A continuación, te explicaré paso a paso cómo hacer captura de pantalla en una laptop Lenovo.
Paso 1: Ubica la tecla de captura de pantalla
En la mayoría de las laptops Lenovo, la tecla de captura de pantalla se encuentra en la parte superior del teclado, generalmente etiquetada como "PrtSc" o "Print Screen". Esta tecla puede variar según el modelo de tu laptop Lenovo, así que asegúrate de buscarla correctamente.
Paso 2: Captura de pantalla de toda la pantalla
Si deseas hacer una captura de toda la pantalla, simplemente presiona la tecla de captura de pantalla (PrtSc) una vez. Esto guardará automáticamente la captura en tu portapapeles.
Paso 3 (opcional): Captura de pantalla de una ventana específica
Si solo deseas capturar una ventana específica en lugar de toda la pantalla, hay una forma rápida de hacerlo. Primero, asegúrate de tener la ventana seleccionada o en primer plano. Luego, mantén presionada la tecla "Alt" mientras presionas la tecla de captura de pantalla (PrtSc). Esto tomará una captura de solo la ventana activa y la guardará en tu portapapeles.
Paso 4: Guarda y edita tu captura de pantalla
Una vez que hayas realizado la captura de pantalla, puedes guardarla y editarla según tus necesidades. Para ello, abre una aplicación de edición de imágenes, como Paint o Photoshop, y presiona "Ctrl+V" para pegar la captura de pantalla desde tu portapapeles. A partir de ahí, podrás recortar, ajustar el tamaño y realizar otras modificaciones según tus preferencias.
Recuerda que también tienes la opción de guardar directamente la captura de pantalla sin editarla. Simplemente abre una aplicación como Paint y selecciona "Pegar". Luego, guarda el archivo con el formato y nombre deseado en tu ubicación preferida.
¡Y eso es todo! Con estos sencillos pasos, podrás hacer capturas de pantalla en tu laptop Lenovo de manera fácil y rápida. Ya sea que necesites capturar información importante, guardar imágenes o simplemente compartir algo interesante en las redes sociales, esta función te será de gran utilidad.
Es posible programar capturas de pantalla automáticas en una laptop Lenovo
¿Sabías que puedes programar capturas de pantalla automáticas en tu laptop Lenovo? Esta función es especialmente útil si necesitas tomar capturas de pantalla regularmente y quieres ahorrar tiempo. En este artículo, te mostraremos cómo hacerlo de manera fácil y rápida.
Paso 1: Configuración del software
El primer paso para programar capturas de pantalla automáticas en tu laptop Lenovo es asegurarte de tener el software adecuado instalado en tu dispositivo. Para ello, necesitarás descargar e instalar una herramienta especializada en la captura de pantalla programada.
Existen diversas opciones de software disponibles en línea, tanto gratuitas como de pago. Algunas de las más populares incluyen "Capture Screen", "Screenshot Scheduler" y "Auto Screen Capture". Investiga y elige la que mejor se adapte a tus necesidades.
Una vez descargado el software, sigue las instrucciones de instalación
Paso 2: Configuración de las opciones de captura
Una vez que hayas instalado el software de captura de pantalla en tu laptop Lenovo, deberás configurar las opciones de captura según tus preferencias. Esto incluye establecer la frecuencia con la que deseas que se realicen las capturas, el formato de archivo de salida y la ubicación de guardado.
La mayoría de los programas de captura de pantalla programada ofrecen opciones de configuración avanzadas que te permiten personalizar aún más el proceso. Por ejemplo, podrás seleccionar una ventana o área específica de la pantalla para capturar, establecer un retraso antes de cada captura y ajustar la calidad de imagen.
Te recomendamos experimentar con las diferentes opciones y ajustes disponibles para encontrar la configuración que mejor se adapte a tus necesidades. No olvides guardar los cambios una vez que hayas finalizado.
Paso 3: Programar las capturas de pantalla
Una vez que hayas configurado todas las opciones de captura según tus preferencias, es hora de programar las capturas de pantalla automáticas en tu laptop Lenovo. La mayoría de los programas de captura de pantalla programada tienen una función de agenda incorporada que te permite establecer el horario exacto en el que deseas que se realicen las capturas.
En esta etapa, podrás seleccionar la frecuencia de las capturas, ya sea por intervalos regulares (por ejemplo, cada hora, cada día) o en momentos específicos del día (por ejemplo, a las 9 a.m., a las 3 p.m.). Asegúrate de ajustar correctamente los días y horas en los que deseas que se realicen las capturas.
Una vez que hayas programado las capturas de pantalla, puedes cerrar el programa y dejar que funcione en segundo plano. Este se encargará automáticamente de tomar las capturas según la configuración especificada.
Paso 4: Verificar las capturas
Una vez que se hayan realizado las capturas de pantalla programadas, será importante verificar si se han guardado correctamente. Abre la ubicación de guardado que especificaste durante la configuración y verifica que las imágenes estén allí.
Si todas las capturas de pantalla se han guardado correctamente, ¡has completado con éxito el proceso de programación en tu laptop Lenovo! Ahora podrás disfrutar de una manera fácil y rápida de realizar capturas de pantalla automáticas sin tener que hacerlo manualmente cada vez.
Recuerda que también puedes ajustar la configuración en cualquier momento si deseas cambiar la frecuencia, el formato de archivo o cualquier otra opción. Simplemente abre el software de captura de pantalla programada y realiza los cambios deseados.
Programar capturas de pantalla en una laptop Lenovo es muy sencillo si sigues los pasos adecuados. Descarga e instala el software de captura de pantalla, configura las opciones según tus preferencias, programa las capturas en la agenda y verifica que se hayan guardado correctamente. ¡Aprovecha esta función para ahorrar tiempo y simplificar tus tareas diarias!
Cómo guardar y acceder a las capturas de pantalla realizadas en una laptop Lenovo
Cuando estás trabajando en tu laptop Lenovo, muchas veces puede ser necesario hacer una captura de pantalla para guardar información importante, grabar un error o compartir algo con tus compañeros de trabajo. Pero, ¿sabes cómo hacerlo de manera rápida y sencilla?
Afortunadamente, las laptops Lenovo vienen equipadas con herramientas incorporadas que facilitan la captura de pantalla. En este artículo, te mostraré paso a paso cómo realizar una captura de pantalla en una laptop Lenovo y dónde encontrarlas posteriormente.
Paso 1: Identifica la tecla "Impr Pant" o "Print Screen"
El primer paso es localizar la tecla "Impr Pant" o "Print Screen" en tu laptop Lenovo. Generalmente, esta tecla se encuentra en la parte superior del teclado, cerca de las teclas de función. Puede estar etiquetada como "PrtScn" o "PrtSc". Aquí te mostramos cómo se ve:
┌────────────────────────┐
│ │
│ _______ │
│ │prtsc│ │
├────────┼───────┤ │
│ │scr lk│ │
├────────┴───────┤ │
│ │
└────────────────────────┘
También debes tener en cuenta que en algunas laptops Lenovo, es posible que tengas que presionar la tecla "Fn" junto con la tecla "Impr Pant" o "Print Screen" para realizar la captura de pantalla.
Paso 2: Realiza la captura de pantalla
Una vez que hayas ubicado la tecla "Impr Pant" o "Print Screen", estás listo para realizar la captura de pantalla. Sigue estos pasos:
- Asegúrate de tener en pantalla el contenido que deseas capturar.
- Pulsa la tecla "Impr Pant" o "Print Screen". Si es necesario, también presiona la tecla "Fn".
- No verás ninguna notificación ni indicación de que se haya realizado la captura de pantalla, pero no te preocupes, ¡se ha guardado!
Paso 3: Encuentra tus capturas de pantalla
Una vez que hayas realizado la captura de pantalla en tu laptop Lenovo, debes saber dónde encontrarlas. Afortunadamente, Lenovo proporciona una herramienta llamada "Lenovo Vantage" que te ayuda a administrar y acceder a tus capturas de pantalla fácilmente.
- Abre el menú de inicio de Windows y busca "Lenovo Vantage". Haz clic en el resultado correspondiente para abrir la aplicación.
- Dentro de Lenovo Vantage, ve a la pestaña "Soporte" y selecciona "Herramientas".
- En la sección de Herramientas, encontrarás la opción "Capturas de pantalla". Haz clic en ella.
En esta sección, verás todas las capturas de pantalla que has realizado en tu laptop Lenovo. También puedes realizar acciones como eliminar, compartir o editar tus capturas de pantalla.
¡Y eso es todo! Ahora sabes cómo hacer captura de pantalla en una laptop Lenovo de forma fácil y rápida. Recuerda que estos pasos pueden variar ligeramente dependiendo del modelo de tu laptop Lenovo, pero en general, la tecla "Impr Pant" o "Print Screen" siempre será la clave para capturar momentos importantes en tu pantalla.
Cómo compartir una captura de pantalla realizada en una laptop Lenovo con otras personas
Si has realizado una captura de pantalla en tu laptop Lenovo y necesitas compartirla con otras personas, estás en el lugar correcto. En este artículo, te mostraré cómo compartir fácilmente una captura de pantalla realizada en una laptop Lenovo.
Paso 1: Realiza la captura de pantalla
Antes de poder compartir una captura de pantalla, primero debes realizarla. Afortunadamente, hacer una captura de pantalla en una laptop Lenovo es bastante sencillo. Aquí tienes dos opciones:
Presionar la tecla "Impr Pant" o "PrtSc": Esta tecla se encuentra generalmente en la parte superior derecha del teclado. Al presionarla, se copiará una imagen de toda la pantalla en el portapapeles.Presionar la tecla "Windows" + "Shift" + "S": Esta combinación de teclas activa la herramienta de recorte de pantalla de Windows. Podrás seleccionar y recortar solo la parte de la pantalla que deseas capturar.
Una vez que hayas realizado la captura de pantalla, estarás listo para pasar al siguiente paso.
Paso 2: Guarda la captura de pantalla
Después de haber realizado la captura de pantalla, es importante guardarla en tu laptop Lenovo para poder compartirla posteriormente. Sigue estos pasos para guardarla:
Pega la captura de pantalla en un programa de edición de imágenes: Abre un programa de edición de imágenes como Paint o Photoshop y pega la captura de pantalla copiada en el paso anterior. Esto te permitirá realizar cualquier edición adicional si es necesario.Guarda la imagen: Durante el proceso de edición, asegúrate de guardar la imagen en un formato compatible como JPEG o PNG. Elige un nombre relevante y una ubicación donde puedas encontrar fácilmente la captura de pantalla más adelante.
Felicidades, has guardado correctamente la captura de pantalla en tu laptop Lenovo. Ahora puedes proceder al siguiente paso para compartirlo con otras personas.
Cuál es el atajo de teclado para hacer una captura de pantalla en una laptop Lenovo
Si eres usuario de una laptop Lenovo, es posible que te hayas preguntado cuál es el atajo de teclado para hacer una captura de pantalla. Afortunadamente, hacer capturas de pantalla en una laptop Lenovo es un proceso sencillo y rápido.
Existen diferentes métodos para realizar capturas de pantalla en una laptop Lenovo, dependiendo del modelo y la versión del sistema operativo que tengas. A continuación, te presentamos algunas opciones que puedes utilizar:
Método 1: Usar la tecla "Impr Pant" o "PrtSc"
El método más común y simple para capturar la pantalla en una laptop Lenovo es utilizando la tecla "Impr Pant" o "PrtSc". Esta tecla generalmente se encuentra ubicada en la parte superior derecha del teclado.
Al presionar la tecla "Impr Pant" o "PrtSc", la laptop Lenovo tomará una captura de pantalla de toda la pantalla y la guardará en el portapapeles. Para guardar la captura de pantalla como imagen, deberás abrir una aplicación de edición de imágenes o un programa como Microsoft Paint y pegar la imagen desde el portapapeles utilizando la combinación de teclas "Ctrl + V". Una vez pegada, podrás guardar la captura de pantalla en el formato y ubicación que desees.
Método 2: Utilizar la combinación de teclas "Windows + Impr Pant"
Otro método muy utilizado es utilizando la combinación de teclas "Windows + Impr Pant". Al presionar estas dos teclas al mismo tiempo, la laptop Lenovo tomará una captura de pantalla de toda la pantalla y la guardará automáticamente en una carpeta llamada "Capturas de pantalla" o "Screenshots". Esta carpeta se encuentra generalmente en el directorio de "Imágenes" de tu usuario.
Si deseas cambiar la ubicación donde se guardan las capturas de pantalla, puedes hacerlo siguiendo estos pasos:
- Haz clic derecho en el botón "Inicio" de Windows y selecciona "Configuración" en el menú que se despliega
- En la ventana de configuración, selecciona la opción "Sistema"
- Una vez dentro de la opción "Sistema", haz clic en "Pantalla"
- En la sección de "Capturas de pantalla", podrás modificar la ubicación de las capturas mediante el menú desplegable "Guardar capturas de pantalla en". Puedes elegir guardarlas en una carpeta específica o incluso en una unidad externa si lo prefieres.
Recuerda que al utilizar este método, la captura de pantalla se guarda automáticamente sin necesidad de abrir una aplicación de edición de imágenes, lo que puede resultar muy conveniente si necesitas tomar múltiples capturas de pantalla rápidamente.
Método 3: Usar software de captura de pantalla
Además de los métodos anteriores, también existen diversos programas y herramientas de captura de pantalla que puedes utilizar en tu laptop Lenovo. Estos programas suelen ofrecer funciones más avanzadas, como captura de áreas específicas de la pantalla, anotaciones, y opciones de guardar en diferentes formatos.
Algunos ejemplos de software de captura de pantalla populares incluyen:
Snagit: una herramienta poderosa con una amplia gama de opciones de captura y ediciónLightshot: una aplicación gratuita y ligera que permite realizar capturas de pantalla rápidas y sencillasGreenshot: un programa de código abierto que ofrece características avanzadas y personalización
Estos son solo algunos ejemplos, pero existen muchas otras opciones disponibles en el mercado. Puedes explorar y experimentar con diferentes programas hasta encontrar el que mejor se adapte a tus necesidades y preferencias.
Hacer capturas de pantalla en una laptop Lenovo es un proceso fácil y rápido. Ya sea utilizando el atajo de teclado "Impr Pant" o "PrtSc", la combinación de teclas "Windows + Impr Pant", o utilizando software de captura de pantalla, podrás tomar capturas de pantalla de tu pantalla sin complicaciones. ¡Así podrás compartir información importante, resolver problemas o capturar momentos especiales en solo unos segundos!
Cómo hacer una captura de pantalla en Lenovo Yoga, ThinkPad u otros modelos específicos
Si eres propietario de una laptop Lenovo, ya sea un modelo Yoga, ThinkPad o cualquier otro modelo específico, es muy probable que en algún momento necesites realizar una captura de pantalla. Ya sea para compartir información importante, guardar una imagen o simplemente mostrar algo a alguien, saber cómo hacer una captura de pantalla en tu laptop Lenovo es una habilidad útil que debes dominar.
Afortunadamente, hacer una captura de pantalla en una Laptop Lenovo es bastante sencillo y rápido. Existen varias formas de hacerlo, dependiendo de tu modelo de laptop y de tus preferencias personales. En este artículo, te mostraré diferentes métodos que puedes utilizar para capturar imágenes de pantalla en tu laptop Lenovo, sin importar el sistema operativo que estés utilizando.
Método 1: Usando la combinación de teclas
Una de las formas más comunes y rápidas de hacer una captura de pantalla en una laptop Lenovo es utilizando una combinación de teclas. Este método es válido para la mayoría de los modelos de laptops Lenovo y funciona tanto en Windows como en macOS.
- Para capturar toda la pantalla, simplemente presiona la tecla "Impr Pant" o "Print Screen" ubicada en la parte superior derecha del teclado. Esta tecla puede aparecer con diferentes nombres dependiendo de tu modelo de laptop Lenovo.
- Si deseas capturar únicamente la ventana activa, es decir, la ventana que tienes en primer plano, puedes usar la combinación de teclas "Alt + Impr Pant" o "Alt + Print Screen". Al presionar estas teclas juntas, se guardará automáticamente una captura de la ventana activa.
- Una vez que hayas presionado la combinación de teclas correspondiente, la captura de pantalla se almacenará en el portapapeles de tu laptop Lenovo. Para guardarla como imagen, simplemente abre un editor de imágenes como Paint, Photoshop u otro programa similar y pega la captura de pantalla presionando las teclas "Ctrl + V" o haciendo clic derecho y seleccionando la opción "Pegar". Luego, guarda la imagen con el formato y nombre de archivo que desees.
Método 2: Utilizando la herramienta de recorte de Windows
Otra opción para hacer una captura de pantalla en una laptop Lenovo es utilizando la herramienta de recorte incorporada en el sistema operativo Windows. Esta herramienta te permite seleccionar la parte específica de la pantalla que deseas capturar y guardarla como imagen.
- Abre la herramienta de recorte en tu laptop Lenovo presionando la tecla "Windows" en tu teclado y escribiendo "Recorte" en la barra de búsqueda. Haz clic en la aplicación "Recorte" que aparecerá en los resultados de búsqueda.
- Una vez que se abra la herramienta de recorte, verás diferentes opciones de captura en la parte superior de la ventana. Puedes elegir entre "Recorte" (que te permite seleccionar una parte rectangular de la pantalla), "Recorte de forma libre" (que te permite seleccionar una parte de forma libre) o "Recorte de pantalla completa" (que captura toda la pantalla).
- Selecciona la opción de captura que deseas utilizar y luego utiliza el cursor para seleccionar el área de la pantalla que deseas capturar. Una vez que hayas hecho la selección, haz clic en el botón "Guardar" y elige la ubicación donde deseas guardar la captura de pantalla en tu laptop Lenovo.
Método 3: Utilizando aplicaciones externas
Si prefieres utilizar una aplicación externa para hacer capturas de pantalla en tu laptop Lenovo, existen numerosas opciones disponibles en línea. Estas aplicaciones suelen ofrecer funciones más avanzadas, como anotaciones, recorte automático de imagen y edición básica.
Algunas de las aplicaciones populares para hacer capturas de pantalla en laptops Lenovo son:
Snagit: Esta aplicación cuenta con características avanzadas para hacer capturas de pantalla, incluyendo la posibilidad de grabar videos de la pantalla.Lightshot: Lightshot es una herramienta ligera y fácil de usar que te permite capturar una selección específica de la pantalla y compartirla directamente a través de su plataforma.Greenshot: Esta aplicación es ideal si necesitas realizar capturas de pantalla frecuentemente, ya que ofrece múltiples formas de captura, edición básica y opciones de guardado rápido.
Para utilizar cualquiera de estas aplicaciones externas, simplemente descárgalas e instálalas en tu laptop Lenovo. La mayoría de ellas son gratuitas o tienen versiones de prueba disponibles. Una vez instaladas, podrás acceder a sus funciones desde la barra de tareas o utilizando combinaciones de teclas personalizables.
Hacer una captura de pantalla en una laptop Lenovo es un proceso sencillo y rápido. Puedes utilizar la combinación de teclas, la herramienta de recorte de Windows o aplicaciones externas para capturar imágenes de pantalla en tu laptop Lenovo. Elige el método que más te convenga y comienza a capturar y compartir contenido de manera eficiente.
Se puede hacer una captura de pantalla en una laptop Lenovo sin usar el teclado
Hacer capturas de pantalla en una laptop Lenovo es muy sencillo y práctico. Aunque muchos usuarios están acostumbrados a utilizar el teclado para realizar esta tarea, existen otras opciones igualmente fáciles y rápidas para capturar lo que aparece en la pantalla de tu laptop Lenovo sin necesidad de presionar ninguna tecla.
Método 1: Utilizando la herramienta de recorte de Windows
Una forma sencilla de hacer una captura de pantalla en una laptop Lenovo es utilizando la herramienta de recorte de Windows. Esta función está presente en muchas versiones de Windows y te permite seleccionar y guardar la parte de la pantalla que desees.
- Para utilizar la herramienta de recorte, simplemente presiona la tecla "Windows" en tu teclado y escribe "Recorte" en el cuadro de búsqueda.
- Selecciona la opción "Herramienta de recorte" para abrir la aplicación.
- Una vez abierta la herramienta de recorte, haz clic en "Nuevo" para iniciar un nuevo recorte.
- Ahora, puedes seleccionar la parte de la pantalla que deseas capturar. Simplemente arrastra el cursor del mouse sobre la zona de la pantalla que quieras resaltar.
- Cuando hayas seleccionado la zona deseada, suelta el botón del mouse y verás que se abrirá una nueva ventana con la imagen capturada.
- Desde la ventana de recorte, podrás guardar la imagen en tu computadora o copiarla y pegarla en otro programa, como un editor de imágenes o un documento de texto.
Método 2: Utilizando la herramienta de captura de pantalla de Lenovo
Otra opción que tienes para realizar una captura de pantalla en una laptop Lenovo es utilizando la herramienta de captura de pantalla propia de la marca. Esta herramienta puede variar según el modelo y la versión del sistema operativo, pero te proporcionará una función específica para capturar imágenes de tu pantalla de forma rápida y sencilla.
- Para utilizar la herramienta de captura de pantalla de Lenovo, busca en el menú de inicio o en la barra de tareas el icono correspondiente a esta función. Por lo general, tiene el logotipo de Lenovo y se encuentra en algún lugar visible y accesible.
- Haz clic en el icono de captura de pantalla para abrir la herramienta.
- Una vez abierta la herramienta de captura de pantalla, podrás seleccionar qué tipo de captura deseas hacer. Puedes optar por capturar la pantalla completa, una ventana específica o incluso una parte personalizada de la pantalla.
- Selecciona la opción que mejor se ajuste a tus necesidades y haz clic en "Capturar" o en un botón similar para iniciar la captura.
- Después de capturar la imagen, aparecerá una vista previa en la herramienta, donde podrás guardarla en tu computadora o compartirla directamente desde allí.
Ahora que conoces estas dos opciones para hacer una captura de pantalla en una laptop Lenovo sin utilizar el teclado, podrás elegir la que más te guste o se adapte a tus necesidades. Recuerda que ambas son muy fáciles y rápidas de utilizar, y te permitirán capturar todo lo que desees en tu pantalla sin complicaciones.
Preguntas frecuentes (FAQ)
1. ¿Cómo hago una captura de pantalla en mi laptop Lenovo?
Puedes hacer una captura de pantalla en tu laptop Lenovo presionando simultáneamente las teclas "Fn" y "Impr Pant". La imagen se guardará automáticamente en tu portapapeles.
2. ¿Cómo guardo una captura de pantalla en mi laptop Lenovo?
Después de hacer la captura de pantalla en tu laptop Lenovo, puedes pegarla en un programa de edición de imágenes como Paint y guardarla desde allí.
3. ¿Existe alguna otra forma de hacer una captura de pantalla en mi laptop Lenovo?
Sí, puedes utilizar la herramienta "Recortes" de Windows. Simplemente busca "Recortes" en el menú de inicio y sigue las instrucciones para realizar la captura de pantalla deseada.
4. ¿Qué otras opciones tengo para capturar diferentes partes de la pantalla en mi laptop Lenovo?
Además de la función de captura de pantalla completa, puedes hacer una captura de una ventana específica presionando "Alt" + "Impr Pant", o hacer una captura de una selección personalizada utilizando la herramienta "Recortes" de Windows.
5. ¿Se pueden hacer capturas de pantalla en una laptop Lenovo con sistema operativo Mac?
Sí, en una laptop Lenovo con sistema operativo Mac también puedes hacer capturas de pantalla. Puedes usar las combinaciones de teclas "Cmd" + "Shift" + "3" para capturar toda la pantalla, o "Cmd" + "Shift" + "4" para hacer una selección personalizada.
Deja una respuesta
Entradas relacionadas