10 trucos reveladores para rellenar celdas vacías en Excel y optimizar tu trabajo
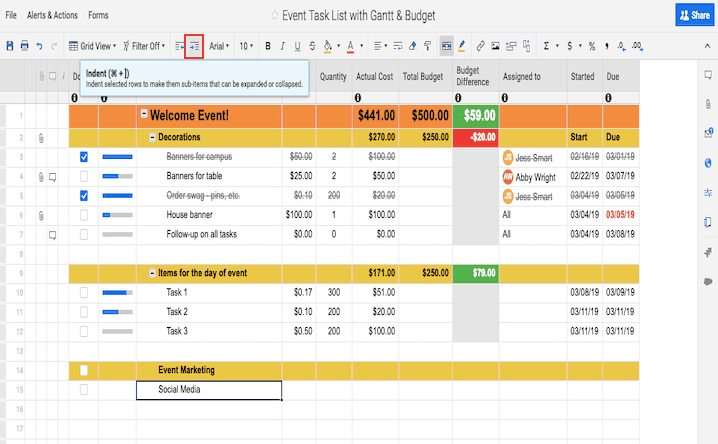
Trabajar con hojas de cálculo en Excel puede resultar muy eficiente y productivo, pero a veces nos encontramos con celdas vacías que pueden ralentizar nuestro trabajo. Rellenar estas celdas vacías de manera rápida y efectiva es una habilidad importante para optimizar nuestros procesos en Excel.
Te presentaremos 10 trucos reveladores que te ayudarán a rellenar celdas vacías en Excel de forma inteligente. Aprenderás desde simples atajos de teclado hasta la utilización de funciones avanzadas para completar datos de manera automatizada. Sigue leyendo para descubrir cómo mejorar tu flujo de trabajo en Excel y ahorrar tiempo en el proceso.
-
Cómo puedo rellenar automáticamente celdas vacías con datos de las celdas adyacentes en Excel
- 1. Relleno hacia abajo
- 2. Relleno hacia la derecha
- 3. Usar fórmulas
- 4. Utilizar la función de relleno automático
- 5. Utilizar el comando "Buscar y seleccionar"
- 6. Utilizar la función de relleno personalizado
- 7. Usar la función Rellenar como serie
- 8. Utilizar una macro
- 9. Utilizar una tabla dinámica
- 10. Utilizar complementos de Excel
- Cuál es la forma más eficiente de llenar celdas vacías con un valor predeterminado en Excel
-
Existen fórmulas o funciones en Excel que puedan ayudarme a rellenar celdas vacías de manera rápida
- 1. Utiliza la función IF
- 2. Emplea la función COUNTA
- 3. Usa la función ISBLANK
- 4. Rellena utilizando el último valor no vacío
- 5. Utiliza la función RAND
- 6. Concatena datos de celdas no vacías
- 7. Rellena utilizando la función VLOOKUP
- 8. Rellena utilizando la función INDE y MATCH
- 9. Utiliza la función AVERAGE
- 10. Utiliza la función INDIRECT
- Cómo puedo usar la función Buscar y Reemplazar de Excel para rellenar celdas vacías
-
Qué métodos puedo utilizar para rellenar celdas vacías basándome en patrones o formatos específicos en Excel
- 1. Rellenar celdas vacías utilizando el comando "Rellenar" de Excel
- 2. Utilizar la función "COPIAR" para rellenar celdas vacías
- 3. Utilizar fórmulas y funciones en Excel para rellenar celdas vacías
- 4. Utilizar la herramienta "Rellenar hacia abajo" para rellenar celdas vacías en columnas
- 5. Utilizar la herramienta "Rellenar hacia la derecha" para rellenar celdas vacías en filas
- 6. Utilizar la función "RELLENAR" para rellenar celdas vacías basándonos en patrones o formatos
- 7. Rellenar celdas vacías utilizando la herramienta "Rellenar valores en blanco"
- Cuáles son las opciones de formato condicional en Excel que puedo utilizar para resaltar y rellenar celdas vacías
- Cómo puedo crear una lista desplegable en Excel para seleccionar rápidamente valores y rellenar celdas vacías
-
Qué atajos de teclado puedo utilizar en Excel para rellenar celdas vacías de manera rápida y eficiente
- 1. Rellenar hacia abajo
- 2. Rellenar hacia la derecha
- 3. Rellenar hacia arriba
- 4. Rellenar hacia la izquierda
- 5. Rellenar utilizando la última celda no vacía
- 6. Utilizar la función "Rellenar" de Excel
- 7. Utilizar la función "Llenar en blanco" de Excel
- 8. Crear una macro personalizada
- 9. Utilizar una fórmula condicional
- 10. Utilizar complementos y herramientas de terceros
- Cómo puedo utilizar macros de Excel para automatizar el proceso de rellenar celdas vacías en grandes conjuntos de datos
- Existen complementos o herramientas externas que puedan ayudarme a rellenar celdas vacías de manera eficiente en Excel
-
Preguntas frecuentes (FAQ)
- 1. ¿Cómo puedo rellenar celdas vacías con datos de la celda anterior en Excel?
- 2. ¿Existe alguna forma de rellenar automáticamente una serie de números o fechas en Excel?
- 3. ¿Cómo puedo eliminar los espacios en blanco en una columna en Excel?
- 4. ¿Hay alguna manera de rellenar celdas vacías con un valor específico en Excel?
- 5. ¿Se puede rellenar rápidamente una celda vacía con el contenido de otras celdas en Excel?
Cómo puedo rellenar automáticamente celdas vacías con datos de las celdas adyacentes en Excel
Excel es una herramienta muy poderosa que permite realizar una variedad de tareas y funciones para optimizar el trabajo en hojas de cálculo. Si trabajas con datos en Excel, es probable que te encuentres con celdas vacías en tus hojas de cálculo. Estas celdas pueden ser un inconveniente y pueden ralentizar tu proceso de trabajo.
Afortunadamente, Excel ofrece diferentes métodos para rellenar automáticamente las celdas vacías con datos de las celdas adyacentes. Esto te ahorrará tiempo y te permitirá optimizar tu flujo de trabajo. A continuación, te mostraré 10 trucos reveladores para rellenar celdas vacías en Excel.
1. Relleno hacia abajo
Una forma sencilla de rellenar automáticamente las celdas vacías es utilizando la opción "Relleno hacia abajo". Para ello, selecciona la celda que contiene el dato que deseas copiar, haz clic en el extremo inferior derecho de la celda y arrastra hacia abajo hasta la última celda que deseas llenar. Excel copiará automáticamente el contenido de la primera celda a todas las celdas vacías de la columna.
2. Relleno hacia la derecha
Similar al truco anterior, puedes utilizar la opción "Relleno hacia la derecha" para rellenar automáticamente celdas vacías en una fila. Selecciona la celda que contiene el dato, haz clic en el extremo inferior derecho y arrastra hacia la derecha hasta la última celda que deseas llenar. Excel copiará automáticamente el contenido de la primera celda a todas las celdas vacías de la fila.
3. Usar fórmulas
Otra forma eficiente de rellenar automáticamente celdas vacías es mediante el uso de fórmulas. Puedes utilizar funciones como IF, ISBLANK o VLOOKUP para verificar si una celda está vacía y luego copiar el valor de una celda adyacente en caso afirmativo. Por ejemplo, puedes usar la siguiente fórmula en la celda B2 para copiar el valor de la celda A2 solo si la celda A2 está vacía: =IF(ISBLANK(A2), A1, A2). Arrastra la fórmula hacia abajo para llenar todas las celdas vacías en la columna B.
4. Utilizar la función de relleno automático
Excel también proporciona una función de relleno automático que te permite rellenar automáticamente celdas vacías. Para ello, selecciona la columna o fila que contiene las celdas vacías, haz clic en la pestaña "Inicio" en la cinta de opciones, ve al grupo "Edición" y haz clic en "Relleno". Después, selecciona la opción "Rellenar automáticamente" y Excel intentará automáticamente completar las celdas vacías basándose en los datos existentes.
5. Utilizar el comando "Buscar y seleccionar"
Otra forma práctica de rellenar automáticamente celdas vacías es utilizando el comando "Buscar y seleccionar". Para ello, selecciona el rango de celdas que deseas llenar, haz clic en la pestaña "Inicio", ve al grupo "Edición" y haz clic en "Buscar y seleccionar". Luego, selecciona la opción "Ir a...". En el cuadro de diálogo "Ir a", selecciona "Celda en blanco" y haz clic en "Aceptar". A continuación, ingresa el valor que deseas copiar y presiona las teclas CTRL + Enter para llenar automáticamente todas las celdas seleccionadas con el mismo valor.
6. Utilizar la función de relleno personalizado
Excel también ofrece una función de relleno personalizado que te permite crear patrones personalizados para llenar celdas vacías. Para utilizar esta función, selecciona las celdas vacías que deseas llenar, haz clic derecho y ve a "Formato de celdas". En la pestaña "Relleno", selecciona la opción "Personalizado" en la lista desplegable "Tipo" y luego ingresa el patrón deseado en el campo de texto. Por ejemplo, si deseas llenar las celdas vacías con el texto "N/A", ingresa "N/A" en el campo de texto. Haz clic en "Aceptar" y Excel llenará automáticamente las celdas vacías con el patrón especificado.
7. Usar la función Rellenar como serie
Otra opción útil es utilizar la función "Rellenar como serie" para llenar celdas vacías con valores en secuencia. Selecciona las celdas vacías, luego haz clic en la pestaña "Inicio", ve al grupo "Edición" y haz clic en "Rellenar". Después, elige la opción "Serie" y selecciona el tipo de serie que deseas utilizar, ya sea números, fechas o texto. Excel llenará automáticamente las celdas vacías con valores en secuencia basándose en los datos existentes.
8. Utilizar una macro
Si necesitas rellenar celdas vacías en hojas de cálculo grandes o complejas, puedes utilizar macros para automatizar el proceso. Para ello, ve a la pestaña "Programador" (si no tienes esta pestaña visible, puedes activarla en las opciones de Excel), haz clic en "Grabar macro" y realiza los pasos necesarios para rellenar las celdas vacías con los datos deseados. Luego, detén la grabación y ejecuta la macro cada vez que necesites rellenar celdas vacías en el futuro.
9. Utilizar una tabla dinámica
Si trabajas con conjuntos de datos más complejos, puedes utilizar tablas dinámicas para rellenar automáticamente celdas vacías. Crea una tabla dinámica basada en tus datos, arrastra las columnas relevantes al área "Valores" y Excel calculará automáticamente los valores para las celdas vacías en función de los datos existentes.
10. Utilizar complementos de Excel
Finalmente, Excel ofrece una amplia gama de complementos que pueden ayudarte a rellenar automáticamente celdas vacías y optimizar tu trabajo. Algunos ejemplos populares incluyen Power Query, Power Pivot y Solver. Explora la biblioteca de complementos de Excel y encuentra aquellos que se ajusten a tus necesidades específicas para mejorar tu productividad.
Hay una variedad de trucos y funciones que puedes utilizar para rellenar automáticamente celdas vacías en Excel. Ya sea utilizando métodos simples como el relleno hacia abajo o técnicas más avanzadas como el uso de fórmulas o macros, Excel ofrece opciones flexibles para optimizar tu trabajo y ahorrar tiempo. Experimenta con estos trucos y descubre cuál funciona mejor para ti en función de tus necesidades específicas.
Cuál es la forma más eficiente de llenar celdas vacías con un valor predeterminado en Excel
Uno de los desafíos comunes al trabajar con Excel es manejar celdas vacías. Puede haber ocasiones en las que necesites llenar esas celdas vacías con un valor predeterminado para hacer más eficiente tu flujo de trabajo. Afortunadamente, Excel ofrece varias formas de lograr esto sin tener que llenar cada una de las celdas manualmente.
1. Usar la función IF()
Una forma sencilla de llenar celdas vacías con un valor predeterminado es utilizando la función IF(). Esta función evalúa una condición y devuelve un resultado dependiendo de si la condición es verdadera o falsa. En este caso, podemos utilizar IF() para verificar si una celda está vacía y luego asignarle un valor predeterminado si es necesario.
=IF(ISBLANK(A1), "Valor predeterminado", A1)
En el ejemplo anterior, estamos verificando si la celda A1 está vacía utilizando la función ISBLANK(). Si la celda está vacía, la función IF() le asignará el valor "Valor predeterminado". De lo contrario, se mantendrá el contenido actual de la celda.
2. Utilizar la función CONCATENAR()
Otra manera de llenar celdas vacías con un valor predeterminado es utilizando la función CONCATENAR(). Esta función nos permite combinar diferentes valores de celdas en una sola celda. Podemos aprovechar esto para agregar un texto predeterminado a las celdas vacías.
=CONCATENAR("Valor predeterminado", A1)
En el ejemplo anterior, estamos utilizando CONCATENAR() para combinar el texto "Valor predeterminado" con el contenido de la celda A1. Si la celda A1 está vacía, el resultado será simplemente "Valor predeterminado". De lo contrario, se mostrará el contenido actual de la celda junto con el texto predeterminado.
3. Aplicar formato condicional
Otra forma útil de llenar celdas vacías con un valor predeterminado es utilizando el formato condicional en Excel. Esta función nos permite establecer reglas para aplicar estilos o formatos a las celdas basándonos en ciertas condiciones.
Para utilizar esta técnica, primero selecciona el rango de celdas que deseas aplicar el formato condicional. Luego, dirígete a la pestaña "Inicio" en la cinta de opciones y haz clic en "Formato condicional". Desde allí, elige la opción "Nueva regla" y selecciona "Utilice una fórmula para determinar qué celdas deben aplicarse al formato". En la casilla de texto, ingresa la siguiente fórmula:
=ESBLANCO(A1)
A continuación, haz clic en el botón "Formato" para establecer el formato que deseas aplicar a las celdas vacías. Esto podría ser cambiar el color de fondo, el tipo de fuente o cualquier otro estilo visual que te ayude a identificar las celdas vacías.
Una vez que hayas configurado el formato condicional, aparecerá en las celdas seleccionadas cada vez que detecte que están vacías. Esto te permitirá identificar fácilmente las celdas vacías y, si lo deseas, puedes editarlas manualmente para asignarles un valor predeterminado.
- Utilizar la función RELL.PROB()
Existen fórmulas o funciones en Excel que puedan ayudarme a rellenar celdas vacías de manera rápida
¡Por supuesto que sí! Excel cuenta con una variedad de fórmulas y funciones que te permitirán rellenar celdas vacías de manera eficiente y optimizar tu trabajo. En esta sección, te revelaremos 10 trucos imprescindibles para lograrlo.
1. Utiliza la función IF
La función IF te permite evaluar una condición y realizar diferentes acciones según el resultado. En este caso, puedes utilizarla para verificar si una celda está vacía y definir qué valor asignarle en caso afirmativo. Por ejemplo:
=IF(A1="", "Valor por defecto", A1)
2. Emplea la función COUNTA
La función COUNTA te permite contar el número de celdas no vacías en un rango determinado. Puedes aprovechar esta función para identificar rápidamente las celdas vacías y luego proceder a llenarlas. Por ejemplo:
=COUNTA(A1:A10)
3. Usa la función ISBLANK
La función ISBLANK verifica si una celda está vacía o no. Puedes combinarla con la función IF para asignar un valor específico a las celdas vacías. Por ejemplo:
=IF(ISBLANK(A1), "Valor por defecto", A1)
4. Rellena utilizando el último valor no vacío
Para rellenar celdas vacías con el último valor no vacío de la columna, puedes utilizar una fórmula como la siguiente:
=LOOKUP(2,1/(A$1:A1<>""),A$1:A1)
5. Utiliza la función RAND
La función RAND genera un número aleatorio entre 0 y 1. Puedes utilizarla junto con la función IF para asignar un valor aleatorio a las celdas vacías. Por ejemplo:
=IF(A1="",RAND(),A1)
6. Concatena datos de celdas no vacías
Si deseas rellenar una celda vacía con el contenido combinado de diversas celdas no vacías, puedes utilizar la función CONCATENATE o el operador "&". Por ejemplo:
=CONCATENATE(A1," ",B1," ",C1)
7. Rellena utilizando la función VLOOKUP
La función VLOOKUP te permite buscar un valor en una tabla y devolver un resultado correspondiente. Puedes utilizarla para buscar un valor en otra columna y llenar las celdas vacías. Por ejemplo:
=VLOOKUP(A1,TablaDeReferencia,ColumnaResultado,FALSE)
8. Rellena utilizando la función INDE y MATCH
Las funciones INDE y MATCH son muy útiles para buscar y devolver un valor específico en una tabla. Puedes combinar estas funciones para rellenar celdas vacías con valores correspondientes. Por ejemplo:
=INDE(ColumnaResultado, MATCH(A1, ColumnaBuscar, 0))
9. Utiliza la función AVERAGE
Si quieres rellenar celdas vacías con el promedio de los valores cercanos, puedes utilizar la función AVERAGE en combinación con la función IF. Por ejemplo:
=IF(A1="",AVERAGE(A$1:A$10),A1)
10. Utiliza la función INDIRECT
La función INDIRECT te permite referenciar celdas utilizando una fórmula en forma de texto. Puedes utilizarla para rellenar celdas vacías mediante la referencia a otra celda. Por ejemplo:
=IF(A1="",INDIRECT("B1"),A1)
Ahora que conoces estos 10 trucos para rellenar celdas vacías en Excel, podrás optimizar tu trabajo de manera eficiente y ahorrar tiempo en tus tareas diarias. Recuerda experimentar con estas funciones y adaptarlas según tus necesidades específicas. ¡No dudes en ponerlos en práctica!
Cómo puedo usar la función Buscar y Reemplazar de Excel para rellenar celdas vacías
Una de las formas más efectivas de rellenar celdas vacías en Excel es utilizando la función Buscar y Reemplazar. Esta funcionalidad nos permite buscar un valor específico en toda la hoja de cálculo y reemplazarlo por el valor que queremos asignar a las celdas vacías.
Para utilizar la función Buscar y Reemplazar en Excel, sigue estos pasos:
- Abre tu hoja de cálculo en Excel.
- Haz clic en la pestaña "Inicio" en la cinta de opciones.
- Haz clic en el botón "Buscar y seleccionar" en el grupo "Edición".
- Selecciona la opción "Reemplazar" en el menú desplegable.
- Se abrirá el cuadro de diálogo "Buscar y Reemplazar". En el campo "Buscar", deja vacío o ingresa el valor específico que estás buscando.
- En el campo "Reemplazar con", ingresa el valor que deseas asignar a las celdas vacías.
- Puedes elegir si quieres buscar solo en la hoja activa o en todo el libro de trabajo.
- Haz clic en el botón "Reemplazar todo" para realizar los cambios en todas las coincidencias encontradas.
- También puedes hacer clic en el botón "Reemplazar" para realizar los cambios de forma individual.
Es importante tener en cuenta que esta función es sensible a mayúsculas y minúsculas, por lo que debes estar atento a la forma en que ingreses los valores de búsqueda y reemplazo. Además, asegúrate de revisar con cuidado las coincidencias encontradas antes de realizar los cambios definitivos.
La función Buscar y Reemplazar es una herramienta muy útil para agilizar el trabajo en Excel, especialmente cuando tenemos grandes cantidades de datos y necesitamos rellenar celdas vacías rápidamente. Ahorra tiempo y evita errores tediosos al automatizar este proceso de forma sencilla y eficiente.
Qué métodos puedo utilizar para rellenar celdas vacías basándome en patrones o formatos específicos en Excel
Uno de los desafíos más comunes al trabajar con hojas de cálculo en Excel es la presencia de celdas vacías. Estas celdas pueden resultar problemáticas a la hora de realizar cálculos o análisis, ya que pueden afectar los resultados finales. Sin embargo, Excel ofrece una variedad de herramientas y métodos que nos permiten rellenar estas celdas vacías de manera eficiente y efectiva, basándonos en patrones o formatos específicos.
1. Rellenar celdas vacías utilizando el comando "Rellenar" de Excel
El método más básico y sencillo para rellenar celdas vacías en Excel es utilizando el comando "Rellenar". Para ello, simplemente debemos seleccionar las celdas que queremos rellenar, luego hacemos clic derecho y seleccionamos "Rellenar" en el menú desplegable. A continuación, podemos elegir entre diferentes opciones, como rellenar las celdas con valores constantes, series lineales o series personalizadas.
2. Utilizar la función "COPIAR" para rellenar celdas vacías
Otra forma rápida y conveniente de rellenar celdas vacías es utilizar la función "COPIAR". Esta función nos permite copiar el contenido de una celda y pegarlo en otras celdas vacías. Para utilizar esta función, simplemente debemos seleccionar la celda con el contenido que queremos copiar, hacer clic derecho y seleccionar "Copiar". Luego, seleccionamos las celdas vacías donde queremos pegar el contenido y hacemos clic derecho nuevamente, pero esta vez seleccionamos "Pegar".
3. Utilizar fórmulas y funciones en Excel para rellenar celdas vacías
Otra forma más avanzada de rellenar celdas vacías en Excel es utilizando fórmulas y funciones específicas. Por ejemplo, podemos utilizar la función IF para establecer una condición y rellenar las celdas vacías con un valor predeterminado o con el resultado de otra fórmula. También podemos utilizar la función VLOOKUP para buscar un valor en una tabla y rellenar las celdas vacías con los valores correspondientes.
4. Utilizar la herramienta "Rellenar hacia abajo" para rellenar celdas vacías en columnas
Si tenemos celdas vacías en una columna y queremos rellenarlas automáticamente con el contenido de la celda superior, podemos utilizar la herramienta "Rellenar hacia abajo". Para ello, simplemente debemos seleccionar las celdas vacías y hacer clic en el pequeño cuadro en la esquina inferior derecha de la celda superior. Luego, arrastramos el cursor hacia abajo hasta la última celda que queremos rellenar y soltamos el botón del ratón.
5. Utilizar la herramienta "Rellenar hacia la derecha" para rellenar celdas vacías en filas
De manera similar al punto anterior, si tenemos celdas vacías en una fila y queremos rellenarlas automáticamente con el contenido de la celda izquierda, podemos utilizar la herramienta "Rellenar hacia la derecha". Para ello, seleccionamos las celdas vacías y hacemos clic en el pequeño cuadro en la esquina inferior derecha de la celda izquierda. Luego, arrastramos el cursor hacia la derecha hasta la última celda que queremos rellenar y soltamos el botón del ratón.
6. Utilizar la función "RELLENAR" para rellenar celdas vacías basándonos en patrones o formatos
La función "RELLENAR" de Excel nos permite rellenar celdas vacías basándonos en patrones o formatos predefinidos. Esta función es especialmente útil cuando queremos rellenar una gran cantidad de celdas vacías con un patrón específico. Por ejemplo, podemos utilizar esta función para rellenar las celdas vacías con fechas consecutivas, números secuenciales o texto repetitivo.
7. Rellenar celdas vacías utilizando la herramienta "Rellenar valores en blanco"
Excel también ofrece una herramienta llamada "Rellenar valores en blanco" que nos permite rellenar rápidamente las celdas vacías con valores específicos. Para utilizar esta herramienta, simplemente debemos seleccionar las celdas vacías, hacer clic derecho y seleccionar "Rellenar valores en blanco". A continuación, se abrirá un cuadro de diálogo donde podemos especificar el valor con el que queremos rellenar las celdas vacías.
Excel ofrece una variedad de métodos y herramientas para rellenar celdas vacías basándonos en patrones o formatos específicos. Ya sea utilizando comandos básicos como "Rellenar" o funciones más avanzadas, como "COPIAR" o "RELLENAR", podemos optimizar nuestro trabajo y ahorrar tiempo al eliminar las celdas vacías en Excel de manera eficiente.
Cuáles son las opciones de formato condicional en Excel que puedo utilizar para resaltar y rellenar celdas vacías
En Excel, una de las herramientas más útiles para resaltar y rellenar celdas vacías es el formato condicional. Esta función te permite aplicar diferentes estilos y formatos a las celdas que cumplen ciertas condiciones predefinidas.
Opción 1: Formato basado en el valor
Una opción de formato condicional muy útil es la capacidad de resaltar y rellenar celdas vacías basándote en su contenido o valor. Por ejemplo, puedes establecer una condición que resalte en color rojo todas las celdas vacías de un rango determinado. Esto te facilitará la identificación rápida de los espacios sin completar y te permitirá tomar acciones inmediatas.
Opción 2: Formato basado en la regla de fórmulas
Otra opción poderosa es utilizar la regla de fórmulas en el formato condicional. Esta opción te permite definir una fórmula personalizada para evaluar si una celda está vacía o no. Puedes crear una fórmula que verifique si la celda contigua tiene algún valor relacionado y, en base a eso, resaltar o rellenar la celda vacía.
Opción 3: Formato basado en el uso de iconos
Excel también te ofrece la posibilidad de utilizar iconos para resaltar y rellenar celdas vacías. Esta opción es especialmente útil cuando deseas tener una representación visual de las celdas vacías en relación con otras celdas. Por ejemplo, podrías utilizar un icono de exclamación para indicar que una celda está vacía, mientras que un icono de tic podría significar que la celda está completa.
Opción 4: Formato basado en escalas de colores
Si prefieres utilizar colores para resaltar y rellenar celdas vacías, puedes optar por la opción de formato condicional basada en escalas de colores. Esta opción te permite asignar diferentes colores a las celdas vacías dependiendo de si su contenido es mayor o menor en relación a otros valores en el rango seleccionado. Así, podrás tener una representación visual rápida de las celdas vacías en función de su importancia relativa.
Ahora que conoces algunas de las opciones de formato condicional en Excel para resaltar y rellenar celdas vacías, podrás optimizar tu trabajo al identificar rápidamente los espacios sin completar en tus hojas de cálculo y tomar acciones inmediatas. ¡No pierdas más tiempo buscando celdas vacías manualmente y aprovecha al máximo estas herramientas!
Cómo puedo crear una lista desplegable en Excel para seleccionar rápidamente valores y rellenar celdas vacías
En Excel, una forma eficiente de rellenar celdas vacías es utilizando listas desplegables, las cuales te permiten seleccionar rápidamente valores predefinidos para completar los espacios en blanco. Esto puede ser especialmente útil cuando estás trabajando en una hoja que requiere la entrada constante de datos repetitivos.
Para crear una lista desplegable en Excel, sigue los siguientes pasos:
Paso 1: Preparar los datos
Antes de crear la lista desplegable, necesitas tener preparados los valores que deseas incluir en la lista. Puedes escribir estos valores en una columna dentro de la misma hoja de cálculo o puedes utilizar una columna separada en otra hoja.
Paso 2: Seleccionar la celda objetivo
Selecciona la celda en la que quieres que aparezca la lista desplegable. Esta será la celda en la que podrás elegir los valores de la lista.
Paso 3: Acceder al menú de validación de datos
Dirígete a la pestaña "Datos" en la barra de herramientas superior y haz clic en el botón "Validación de datos". Esto abrirá el cuadro de diálogo de "Validación de datos".
Paso 4: Configurar la lista desplegable
En el cuadro de diálogo de "Validación de datos", asegúrate de que esté seleccionada la pestaña "Configuración". Luego, en el campo "Permitir", elige "Lista" del menú desplegable.
En el campo "Origen", puedes especificar dónde se encuentran los valores que deseas incluir en la lista desplegable. Puedes hacerlo seleccionando manualmente las celdas con los datos o escribiendo la referencia de rango en el formato "Hoja1!$A$1:$A$10", por ejemplo.
También puedes marcar la opción "Mostrar mensaje de entrada al seleccionar la celda" y "Mostrar mensaje de error después de la entrada no válida" si deseas agregar mensajes personalizados para guiar a los usuarios cuando seleccionen una celda con la lista desplegable o intenten ingresar datos no válidos.
Paso 5: Probar la lista desplegable
Después de configurar todos los ajustes, haz clic en "Aceptar" para cerrar el cuadro de diálogo de "Validación de datos". Ahora, cuando selecciones la celda objetivo, debería aparecer automáticamente una flecha desplegable al lado de la celda. Al hacer clic en esta flecha desplegable, se mostrará la lista de valores que has definido previamente.
Selecciona uno de los valores de la lista y se rellenará automáticamente en la celda, lo que te permitirá llenar rápidamente las celdas vacías en tu hoja de cálculo.
Utilizar listas desplegables en Excel puede ahorrarte mucho tiempo y esfuerzo al rellenar celdas vacías de manera rápida y precisa. Además, también te permite mantener la consistencia en tus datos y evitar errores de escritura.
Recuerda que puedes actualizar los valores de la lista desplegable en cualquier momento modificando los datos subyacentes. Solo asegúrate de seleccionar nuevamente la celda objetivo y seguir los pasos anteriores para refrescar la lista.
Qué atajos de teclado puedo utilizar en Excel para rellenar celdas vacías de manera rápida y eficiente
Excel es una herramienta poderosa que nos permite realizar cálculos, análisis y manipulación de datos de manera eficiente. Sin embargo, a veces nos encontramos con la tarea de rellenar celdas vacías en nuestras hojas de cálculo, lo cual puede ser tedioso y consumir mucho tiempo.
Afortunadamente, Excel cuenta con atajos de teclado que nos permiten realizar esta tarea de manera rápida y eficiente. Estos atajos se basan en combinaciones de teclas que nos permiten realizar diversas acciones sin necesidad de utilizar el mouse.
1. Rellenar hacia abajo
Si tenemos una celda con contenido y queremos rellenar las celdas vacías hacia abajo, podemos seleccionar la celda con contenido y luego utilizar la combinación de teclas Ctrl + D. Esto copiará el valor de la celda seleccionada hacia abajo hasta encontrar una celda no vacía o llegar al final del rango seleccionado.
2. Rellenar hacia la derecha
De manera similar al punto anterior, si tenemos una celda con contenido y queremos rellenar las celdas vacías hacia la derecha, podemos seleccionar la celda con contenido y luego utilizar la combinación de teclas Ctrl + R. Esto copiará el valor de la celda seleccionada hacia la derecha hasta encontrar una celda no vacía o llegar al final del rango seleccionado.
3. Rellenar hacia arriba
Si tenemos una celda con contenido y queremos rellenar las celdas vacías hacia arriba, podemos seleccionar la celda con contenido y luego utilizar la combinación de teclas Ctrl + Shift + D. Esto copiará el valor de la celda seleccionada hacia arriba hasta encontrar una celda no vacía o llegar al inicio del rango seleccionado.
4. Rellenar hacia la izquierda
De manera similar al punto anterior, si tenemos una celda con contenido y queremos rellenar las celdas vacías hacia la izquierda, podemos seleccionar la celda con contenido y luego utilizar la combinación de teclas Ctrl + Shift + R. Esto copiará el valor de la celda seleccionada hacia la izquierda hasta encontrar una celda no vacía o llegar al inicio del rango seleccionado.
5. Rellenar utilizando la última celda no vacía
En ocasiones, deseamos rellenar las celdas vacías utilizando el último valor no vacío de una columna o fila en particular. Para hacer esto, podemos seleccionar la celda vacía donde queremos iniciar el llenado y luego utilizar la combinación de teclas Ctrl + Shift + U. Esto copiará el valor de la última celda no vacía hacia abajo o hacia la derecha hasta encontrar una celda no vacía o llegar al final del rango seleccionado.
6. Utilizar la función "Rellenar" de Excel
Otra opción es utilizar la función "Rellenar" de Excel. Puedes acceder a esta función haciendo clic derecho sobre la celda con contenido y seleccionando "Rellenar". A continuación, se desplegará un menú con diversas opciones para rellenar las celdas vacías, como copiar los valores, las fórmulas, los formatos, entre otros.
7. Utilizar la función "Llenar en blanco" de Excel
Si deseas eliminar las celdas vacías y reorganizar automáticamente el rango seleccionado, puedes utilizar la función "Llenar en blanco". Para hacer esto, debes seleccionar el rango que deseas reorganizar, hacer clic derecho y seleccionar "Llenar en blanco". Esto moverá todas las celdas no vacías hacia arriba o hacia la izquierda y eliminará las celdas vacías.
8. Crear una macro personalizada
Si necesitas realizar una tarea repetitiva de llenar celdas vacías con una determinada fórmula, formato u otro valor, puedes crear una macro personalizada en Excel. Una macro es un conjunto de instrucciones que se pueden ejecutar con un solo clic, lo que te permitirá automatizar acciones y ahorrar tiempo en tus tareas diarias.
9. Utilizar una fórmula condicional
Otra opción para rellenar celdas vacías en Excel es utilizar una fórmula condicional. Las fórmulas condicionales nos permiten definir reglas o condiciones que determinan si se debe o no realizar una determinada acción. Por ejemplo, puedes utilizar la función "SI" para verificar si una celda está vacía y, en caso afirmativo, aplicar un determinado valor o formato a esa celda.
10. Utilizar complementos y herramientas de terceros
Finalmente, si ninguna de las opciones anteriores satisface tus necesidades, siempre puedes recurrir a complementos y herramientas de terceros. Existen numerosos complementos y herramientas desarrollados por la comunidad de Excel que pueden ayudarte a llenar celdas vacías de manera eficiente y personalizada.
Rellenar celdas vacías en Excel puede ser una tarea tediosa pero con los atajos de teclado adecuados y opciones de Excel, podemos optimizar nuestro trabajo y ahorrar tiempo. Ya sea utilizando combinaciones de teclas, funciones internas de Excel o macros personalizadas, tenemos a nuestra disposición una amplia variedad de herramientas para realizar esta tarea de manera fácil y rápida.
Cómo puedo utilizar macros de Excel para automatizar el proceso de rellenar celdas vacías en grandes conjuntos de datos
Excel es una herramienta poderosa que nos permite trabajar con grandes conjuntos de datos y realizar cálculos complejos. Sin embargo, a veces nos encontramos con celdas vacías dentro de nuestras hojas de cálculo, lo cual puede ser un problema si queremos analizar o presentar los datos de forma adecuada.
Afortunadamente, Excel nos ofrece varias formas de rellenar estas celdas vacías de manera eficiente, y una de ellas es utilizando macros. Una macro es una secuencia de comandos que se pueden grabar y reproducir en Excel para automatizar tareas repetitivas.
Para utilizar macros de Excel para rellenar celdas vacías en grandes conjuntos de datos, sigue estos pasos:
- Abre Excel y haz clic en la pestaña "Desarrollador" en la cinta de opciones. Si esta pestaña no está visible, ve a "Archivo" > "Opciones" > "Personalizar cinta de opciones" y marca la casilla "Desarrollador".
- Una vez en la pestaña "Desarrollador", haz clic en el botón "Grabar macro" para empezar a grabar tus acciones.
- En el cuadro de diálogo que aparece, asigna un nombre a tu macro y selecciona una ubicación donde guardarla. Puedes dejar las otras opciones por defecto y hacer clic en "Aceptar".
- Realiza las acciones necesarias para rellenar las celdas vacías en tu conjunto de datos. Por ejemplo, podrías usar la función "Buscar" para encontrar todas las celdas vacías y luego utilizar el comando "Rellenar hacia abajo" para copiar los valores de las celdas superiores.
- Una vez que hayas terminado de realizar las acciones, haz clic en el botón "Detener grabación" en la pestaña "Desarrollador".
¡Y eso es todo! Ahora has creado una macro que puede rellenar celdas vacías en grandes conjuntos de datos de forma automática. Para ejecutar la macro, simplemente ve a la pestaña "Desarrollador" y haz clic en el botón "Macros". Selecciona la macro que creaste y haz clic en "Ejecutar".
Es importante tener en cuenta que, antes de ejecutar cualquier macro en Excel, siempre es recomendable realizar una copia de seguridad de tus datos por si algo sale mal. Además, ten en cuenta que las macros solo estarán disponibles en la versión de escritorio de Excel y no en las versiones web o móvil.
Utilizar macros de Excel es una forma eficiente de rellenar celdas vacías en grandes conjuntos de datos. Automatizar este proceso te ahorrará tiempo y te permitirá optimizar tu trabajo en Excel. ¡Empieza a utilizar macros hoy mismo y descubre cómo pueden mejorar tu flujo de trabajo!
Existen complementos o herramientas externas que puedan ayudarme a rellenar celdas vacías de manera eficiente en Excel
En Excel, es común encontrarse con celdas vacías o espacios en blanco en una hoja de cálculo. Esto puede deberse a diversas razones, como errores humanos al ingresar datos, importaciones de datos incompletas o simplemente falta de información en ciertas filas o columnas.
Afortunadamente, existen varias formas de rellenar estas celdas vacías de manera eficiente y optimizar tu trabajo en Excel. Una de las opciones más sencillas es utilizar complementos o herramientas externas que te ofrecen funcionalidades específicas para este propósito.
1. Complemento "Fuzzy Lookup"
El complemento "Fuzzy Lookup" es una excelente opción si necesitas buscar y rellenar celdas vacías basándote en similitudes entre valores. Este complemento utiliza algoritmos avanzados para realizar comparaciones difusas y encontrar coincidencias aproximadas incluso si los valores no son exactamente iguales.
Con "Fuzzy Lookup" puedes especificar el rango de búsqueda y el rango objetivo donde deseas rellenar las celdas vacías. El complemento analizará los datos existentes y buscará patrones y similitudes para completar los espacios en blanco de forma automática.
2. Complemento "Power Query"
Otra opción poderosa es el complemento "Power Query" (también conocido como "Get & Transform" en versiones más recientes de Excel). Este complemento te permite importar, transformar y combinar datos de diferentes fuentes de una manera intuitiva y eficiente.
Al utilizar "Power Query", puedes filtrar tus datos y eliminar filas o columnas con celdas vacías. Además, también puedes realizar operaciones avanzadas de transformación y rellenar automáticamente las celdas vacías utilizando diversas opciones de reemplazo, como llenar con el valor anterior o siguiente, llenar con promedios, etc.
3. Complemento "Kutools for Excel"
Si buscas una solución integral que te ofrezca múltiples funcionalidades para rellenar celdas vacías y optimizar tu flujo de trabajo en Excel, el complemento "Kutools for Excel" es una excelente opción.
"Kutools for Excel" ofrece una amplia gama de herramientas y utilidades para facilitar tareas comunes en Excel, incluyendo la capacidad de rellenar celdas vacías de manera rápida y eficiente. Puedes utilizar la función "Relleno rápido" para completar rápidamente los espacios en blanco basándote en patrones existentes en tus datos, así como también utilizar otras opciones avanzadas de relleno, como llenar con valores aleatorios o llenar utilizando información de columnas relacionadas.
Fuzzy Lookup: Complemento para buscar coincidencias aproximadas y rellenar celdas vacías basándose en similitudes.Power Query: Complemento para importar, transformar y combinar datos de diferentes fuentes, con opciones de reemplazo de celdas vacías.Kutools for Excel: Complemento que ofrece múltiples herramientas y utilidades, incluyendo opciones avanzadas de rellenar celdas vacías.
Si te encuentras con celdas vacías en Excel y deseas optimizar tu trabajo, estos complementos o herramientas externas pueden ser de gran ayuda. Ya sea que necesites buscar coincidencias aproximadas, importar y transformar datos, o aprovechar una amplia gama de utilidades, cada uno de estos complementos ofrece funcionalidades específicas para facilitar el proceso de rellenar celdas vacías y mejorar tu eficiencia en Excel.
Preguntas frecuentes (FAQ)
1. ¿Cómo puedo rellenar celdas vacías con datos de la celda anterior en Excel?
Puedes utilizar la fórmula "Relleno Abajo" o el atajo Shift+Ctrl+Enter para copiar la información hacia abajo.
2. ¿Existe alguna forma de rellenar automáticamente una serie de números o fechas en Excel?
Sí, puedes usar la opción "Rellenar Serie" o simplemente arrastrar el controlador de relleno para completar la secuencia.
3. ¿Cómo puedo eliminar los espacios en blanco en una columna en Excel?
Puedes utilizar las funciones TRIM o BUSCARV en combinación con la función SI para eliminar los espacios en blanco.
4. ¿Hay alguna manera de rellenar celdas vacías con un valor específico en Excel?
Sí, puedes usar la función "Rellenar de Abajo" o también puedes ingresar el valor deseado y utilizar la opción "Rellenar": "Series" o "Copiar hacia abajo".
5. ¿Se puede rellenar rápidamente una celda vacía con el contenido de otras celdas en Excel?
Sí, puedes utilizar la función CONCATENAR o también puedes hacer referencia directa a las celdas utilizando la fórmula "=A1&" "&B1."
Deja una respuesta
Entradas relacionadas