Cómo copiar una tabla en Word: 5 trucos sencillos para ahorrar tiempo y esfuerzo
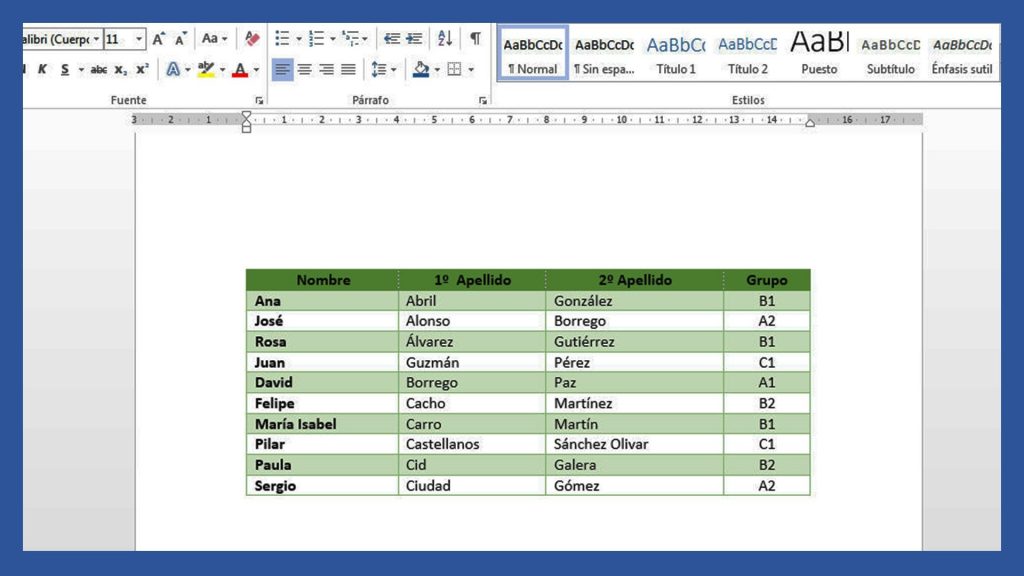
Cuando trabajamos con documentos en Word, muchas veces necesitamos copiar tablas completas de un lugar a otro. Esto puede resultar tedioso y llevar tiempo si no conocemos los trucos adecuados. Afortunadamente, existen diferentes métodos para copiar tablas en Word que nos permiten ahorrar tiempo y esfuerzo.
Te explicaremos cinco trucos sencillos para copiar una tabla en Word. Veremos cómo copiarla manteniendo el formato original, cómo pegar solo los datos sin perder el formato de destino, cómo copiar solo una parte de la tabla, cómo copiar una tabla como imagen y cómo realizar una copia de seguridad de una tabla antes de modificarla. Sigue leyendo para descubrir estos trucos y optimizar tu flujo de trabajo al trabajar con tablas en Word.
- Cuál es la forma más rápida para copiar una tabla en Word
- Cómo puedo duplicar una tabla en Word sin tener que hacer clic derecho y seleccionar "Copiar"
- Existen atajos de teclado para copiar una tabla en Word
- Cuáles son las ventajas de utilizar el método de arrastrar y soltar para copiar una tabla en Word
- Qué es la función "Copiar formato" y cómo se utiliza para copiar tablas en Word
- Se puede copiar una tabla completa con su formato y contenido en Word
- Cómo copiar solo el formato de una tabla en Word sin copiar el contenido
- Puedo copiar una tabla desde otro archivo de Word y pegarla en mi documento actual
- Existen complementos o herramientas adicionales que me puedan ayudar a copiar tablas en Word de manera más eficiente
- Hay alguna manera de copiar varias tablas al mismo tiempo en Word
- Preguntas frecuentes (FAQ)
Cuál es la forma más rápida para copiar una tabla en Word
Hay diferentes formas de copiar una tabla en Word, pero si estás buscando la forma más rápida y eficiente de hacerlo, aquí te presento 5 trucos sencillos que te permitirán ahorrar tiempo y esfuerzo.
1. Utilizar el atajo de teclado
Una de las formas más rápidas para copiar una tabla en Word es utilizando el atajo de teclado. Simplemente selecciona la tabla que deseas copiar, presiona "Ctrl + C" para copiarla y luego "Ctrl + V" para pegarla en la ubicación deseada. Esta opción es ideal cuando quieres copiar la tabla dentro del mismo documento o a otro documento de Word.
2. Copiar y pegar con conservar formato
Si quieres mantener el formato de la tabla al copiarla, puedes utilizar la opción "Copiar y pegar con conservar formato". Para hacer esto, selecciona la tabla que deseas copiar, haz clic derecho sobre ella y elige la opción "Copiar". Luego, coloca el cursor en el lugar donde deseas pegar la tabla, haz clic derecho nuevamente y esta vez elige la opción "Pegar con conservar formato". Esto asegurará que la tabla se pegue manteniendo su diseño original.
3. Crear una plantilla de tabla
Otra opción es crear una plantilla de tabla que puedas utilizar posteriormente. Para hacer esto, sigue los siguientes pasos:
- Crea una tabla con el formato y diseño que deseas utilizar como plantilla.
- Selecciona la tabla y haz clic derecho sobre ella.
- Elige la opción "Guardar como plantilla" y asigna un nombre a tu plantilla de tabla.
Una vez que hayas guardado la plantilla, podrás utilizarla en cualquier documento de Word. Simplemente ve a la pestaña "Insertar", haz clic en "Tabla" y selecciona "Mis plantillas". Ahí podrás elegir la plantilla que creaste previamente y se insertará automáticamente en el documento.
4. Utilizar la funcionalidad de repetición rápida
Si necesitas copiar una tabla varias veces en el mismo documento, puedes utilizar la funcionalidad de repetición rápida de Word. Para hacer esto, sigue los siguientes pasos:
- Crea la tabla inicialmente.
- Selecciona la tabla y haz clic derecho sobre ella.
- Elige la opción "Repetir rápidamente" y selecciona la cantidad de veces que deseas duplicar la tabla.
Word automáticamente copiará y pegará la tabla las veces que hayas especificado, ahorrándote tiempo y esfuerzo.
5. Utilizar el panel de control "Copiar formato"
Otra opción para copiar una tabla en Word es utilizando el panel de control "Copiar formato". Este panel te permite copiar el formato de una tabla y aplicarlo a otra tabla en el mismo documento o incluso en otro documento de Word. Para utilizar esta opción, sigue los siguientes pasos:
- Selecciona la tabla de origen de la cual deseas copiar el formato.
- Ve a la pestaña "Inicio" y haz clic en el botón "Copiar formato".
- Selecciona la tabla de destino a la cual deseas aplicar el formato.
El formato de la tabla de origen se aplicará automáticamente a la tabla de destino, ahorrándote tiempo al no tener que ajustar el formato manualmente.
Hay varias formas rápidas y sencillas de copiar una tabla en Word. Ya sea utilizando atajos de teclado, copiando y pegando con conservar formato, creando plantillas, utilizando la funcionalidad de repetición rápida o el panel de control "Copiar formato", puedes elegir la opción que mejor se adapte a tus necesidades y ahorrar tiempo y esfuerzo en el proceso.
Cómo puedo duplicar una tabla en Word sin tener que hacer clic derecho y seleccionar "Copiar"
¿Te has preguntado alguna vez cómo puedes duplicar una tabla en Word sin tener que hacer clic derecho y seleccionar "Copiar"? Afortunadamente, existen algunos trucos sencillos que pueden ahorrarte tiempo y esfuerzo al copiar una tabla en Word. Aquí te presentamos 5 trucos que te facilitarán esta tarea.
1. Uso de atajos de teclado
Si eres fanático de los atajos de teclado, esta opción te encantará. En lugar de hacer clic derecho y seleccionar "Copiar", simplemente selecciona la tabla que deseas duplicar y utiliza el atajo de teclado "Ctrl + C" para copiarla. Luego, coloca el cursor en el lugar donde deseas pegar la tabla y utiliza el atajo de teclado "Ctrl + V" para pegarla. ¡Así de fácil! Este truco es ideal si necesitas duplicar tablas rápidamente sin tener que desplazarte por los menús con el ratón.
2. Utilizar la función "Repetir" en la pestaña "Diseño de tabla"
Word tiene una función muy útil llamada "Repetir" que te permite duplicar rápidamente una tabla. Para utilizar esta función, selecciona la tabla que deseas duplicar y dirígete a la pestaña "Diseño de tabla" en la cinta de opciones. Allí encontrarás un grupo de herramientas llamado "Propiedades" y dentro de ese grupo, verás la opción "Repetir". Haz clic en ella y automáticamente se creará una nueva tabla exactamente igual a la original justo debajo de ésta. Esta función es especialmente útil si necesitas copiar una tabla con formato específico y asegurarte de que todas las propiedades se mantengan intactas.
3. Utilizar el portapapeles de Office
Si trabajas frecuentemente con tablas y otros elementos en Word, querrás aprovechar al máximo la herramienta del portapapeles de Office. Esta funcionalidad te permite copiar múltiples elementos en el portapapeles y pegarlos en cualquier lugar del documento. Para duplicar una tabla usando el portapapeles, simplemente selecciona la tabla, ve a la pestaña "Inicio" en la cinta de opciones, busca el grupo "Portapapeles" y haz clic en el botón "Copiar". Luego, coloca el cursor en el lugar donde deseas pegar la tabla y haz clic en el botón "Pegar". ¡Listo! Tu tabla se habrá duplicado sin complicaciones.
4. Guardar la tabla como un elemento reutilizable
Otra forma de duplicar una tabla fácilmente en Word es guardándola como un elemento reutilizable. Para hacer esto, selecciona la tabla, ve a la pestaña "Insertar" en la cinta de opciones y busca el grupo "Tablas". Allí encontrarás la opción "Guardar selección en el menú Tabla rápida". Haz clic en ella y podrás guardar la tabla como un elemento reutilizable que podrás insertar en cualquier otro documento con solo unos pocos clics. Esto es especialmente útil si utilizas tablas recurrentemente y quieres ahorrar tiempo al tenerlas listas para su uso en cualquier momento.
5. Utilizar la función "Duplicar tabla" en el menú contextual
Finalmente, Word ofrece una opción rápida y sencilla para duplicar una tabla a través del menú contextual. Para utilizar esta función, simplemente haz clic derecho en la tabla que deseas copiar y selecciona la opción "Duplicar tabla". Esto creará automáticamente una copia exacta de la tabla justo debajo de ésta. Es una forma rápida y eficiente de duplicar tablas sin tener que navegar por los diferentes menús y opciones.
Estos 5 trucos te permitirán duplicar tablas en Word de manera rápida y sencilla, ahorrándote tiempo y esfuerzo. Ya no tendrás que hacer clic derecho y seleccionar "Copiar" cada vez que necesites duplicar una tabla. Prueba estos trucos y descubre cuál se adapta mejor a tu flujo de trabajo. ¡Verás lo práctico que puede ser!
Existen atajos de teclado para copiar una tabla en Word
Si eres de esas personas que utiliza Microsoft Word con frecuencia, es muy probable que te encuentres copiando y pegando tablas en tus documentos. Sin embargo, ¿sabías que existen atajos de teclado que te permiten hacer esto de manera mucho más rápida y eficiente?
En este artículo, te mostraremos 5 trucos sencillos para copiar una tabla en Word utilizando atajos de teclado. Estos consejos te ayudarán a ahorrar tiempo y esfuerzo al realizar esta tarea tan común en tu trabajo o estudios.
1. Atajo de teclado para copiar la tabla completa
El primer truco consiste en utilizar un atajo de teclado para copiar la tabla completa en Word. Para hacer esto, simplemente debes seleccionar la tabla haciendo clic en cualquier celda y luego presionar las teclas Ctrl + C. Esto copiará toda la estructura de la tabla, así como su contenido, si lo hubiera.
2. Atajo de teclado para copiar parte de una tabla
En ocasiones, es posible que sólo necesites copiar una parte específica de una tabla en Word. Para hacer esto, debes seleccionar las celdas que deseas copiar manteniendo presionada la tecla Ctrl mientras haces clic en cada celda. Una vez seleccionadas, puedes copiarlas utilizando el atajo de teclado Ctrl + C.
3. Utiliza la función "Copiar formato" para ahorrar tiempo
A veces, no necesitas copiar toda una tabla, sino que sólo quieres copiar el formato de la misma. En Word, puedes hacer esto utilizando la función "Copiar formato". Para ello, selecciona la tabla de la cual deseas copiar el formato y presiona las teclas Ctrl + Shift + C. Luego, selecciona la tabla en la que deseas aplicar el formato y presiona las teclas Ctrl + Shift + V. Automáticamente, la tabla se formateará de la misma manera que la original.
4. Copia una tabla como imagen
A veces, puede resultarte útil copiar una tabla en Word como imagen. Esto es especialmente útil si deseas insertar la tabla en otro tipo de documento o en una presentación de diapositivas. Para hacerlo, selecciona la tabla y haz clic derecho sobre ella. En el menú contextual que aparece, selecciona la opción "Guardar como imagen" y guarda la imagen en el lugar deseado de tu computadora.
5. Crea una plantilla con tablas predefinidas
Si utilizas frecuentemente tablas con un formato específico en tus documentos de Word, puedes ahorrar tiempo creando una plantilla que contenga tablas predefinidas. Para hacer esto, simplemente crea una tabla con el formato que deseas y guárdala como una plantilla en Word. De esta manera, podrás acceder a esta plantilla y utilizar las tablas predefinidas de forma rápida y sencilla cada vez que lo necesites.
Copiar una tabla en Word puede ser mucho más fácil y rápido si aprovechas los atajos de teclado y las funciones disponibles en el programa. Los trucos que te hemos mostrado en este artículo te permitirán ahorrar tiempo y esfuerzo al realizar esta tarea tan común en tu día a día.
Cuáles son las ventajas de utilizar el método de arrastrar y soltar para copiar una tabla en Word
Una de las formas más sencillas y rápidas de copiar una tabla en Word es utilizando el método de arrastrar y soltar. Este método tiene varias ventajas que te permitirán ahorrar tiempo y esfuerzo al momento de duplicar tablas en tus documentos.
1. Sencillez y rapidez
El método de arrastrar y soltar es extremadamente sencillo de utilizar, ya que simplemente debes seleccionar la tabla que deseas copiar y arrastrarla a la posición deseada dentro del documento. No requiere conocimientos avanzados ni complicadas instrucciones.
Además, este método te permite copiar una tabla en cuestión de segundos, sin necesidad de realizar copiar y pegar o utilizar comandos complejos. Con tan solo unos clics, tendrás tu tabla duplicada en el lugar que desees.
2. Preservación del formato
Otra gran ventaja del método de arrastrar y soltar es que preserva el formato original de la tabla. Esto significa que todos los bordes, colores, estilos y formatos que hayas aplicado a la tabla se mantendrán intactos en la copia.
Esto es especialmente útil si has invertido tiempo y esfuerzo en diseñar una tabla con un aspecto específico, ya que no tendrás que volver a aplicar manualmente todos esos ajustes en la copia.
3. Copia de estructura y contenido
Al utilizar el método de arrastrar y soltar, no solo estarás copiando el aspecto visual de la tabla, sino también su estructura y contenido. Esto significa que todos los datos y formato de celdas se mantendrán en la copia, lo que te ahorrará tiempo al no tener que rellenar nuevamente los datos.
Además, si realizas cambios en una de las tablas, como agregar o eliminar filas o columnas, estos cambios se reflejarán automáticamente en todas las copias realizadas con el método de arrastrar y soltar.
4. Flexibilidad en la ubicación
Al utilizar el método de arrastrar y soltar, tienes total libertad para elegir dónde colocar la tabla duplicada dentro del documento. Puedes moverla a cualquier posición simplemente arrastrándola con el ratón.
Esto es especialmente útil si estás creando un documento complejo que requiere varias copias de una tabla en diferentes lugares. Con este método, puedes organizar y distribuir las tablas de manera rápida y precisa, sin complicaciones.
5. Soporte para múltiples tablas
El método de arrastrar y soltar es compatible con la copia de múltiples tablas a la vez. Esto significa que puedes seleccionar y arrastrar varias tablas al mismo tiempo, ahorrando aún más tiempo y esfuerzo en el proceso de duplicación.
Además, esta funcionalidad te permite mantener el orden y la organización de tus documentos al agrupar tablas relacionadas o repetitivas.
El método de arrastrar y soltar es una forma sencilla, rápida y eficiente de copiar tablas en Word. Su simplicidad, preservación del formato, copia de estructura y contenido, flexibilidad en la ubicación y soporte para múltiples tablas lo convierten en una herramienta invaluable para ahorrar tiempo y esfuerzo al trabajar con tablas en Word.
Qué es la función "Copiar formato" y cómo se utiliza para copiar tablas en Word
La función "Copiar formato" es una característica muy útil de Microsoft Word que permite copiar rápidamente el formato de una tabla y aplicarlo a otra. Esto puede ahorrar mucho tiempo y esfuerzo al formatear tablas en Word.
Para utilizar la función "Copiar formato", sigue los siguientes pasos:
Paso 1: Selecciona la tabla con el formato deseado
El primer paso para copiar formato de una tabla en Word es seleccionar la tabla que tiene el formato deseado. Puedes hacer esto haciendo clic en cualquier celda dentro de la tabla y luego seleccionando toda la tabla haciendo clic en el botón "Seleccionar" que aparece en la esquina superior izquierda.
<table>
<tr>
<th>Encabezado 1</th>
<th>Encabezado 2</th>
<th>Encabezado 3</th>
</tr>
<tr>
<td>Celda 1</td>
<td>Celda 2</td>
<td>Celda 3</td>
</tr>
</table>
Paso 2: Copia el formato de la tabla
Una vez que hayas seleccionado la tabla con el formato deseado, haz clic derecho sobre ella y selecciona la opción "Copiar formato" del menú emergente. También puedes acceder a esta función desde la pestaña "Inicio" en la barra de herramientas de Word.
<table class="tabla-formato">
<tr>
<th class="encabezado">Encabezado 1</th>
<th class="encabezado">Encabezado 2</th>
<th class="encabezado">Encabezado 3</th>
</tr>
<tr>
<td class="celda">Celda 1</td>
<td class="celda">Celda 2</td>
<td class="celda">Celda 3</td>
</tr>
</table>
Paso 3: Aplica el formato a otra tabla
Una vez que hayas copiado el formato de la tabla inicial, selecciona la tabla a la cual deseas aplicar ese formato. Haz clic derecho sobre la tabla y selecciona la opción "Pegar formato" del menú emergente o accede a ella desde la pestaña "Inicio". El formato de la tabla original se aplicará automáticamente a la tabla seleccionada.
<table class="tabla-formato">
<tr>
<th class="encabezado">Encabezado 1</th>
<th class="encabezado">Encabezado 2</th>
<th class="encabezado">Encabezado 3</th>
</tr>
<tr>
<td class="celda">Celda 1</td>
<td class="celda">Celda 2</td>
<td class="celda">Celda 3</td>
</tr>
</table>
Ahora podrás tener dos tablas con el mismo formato en tu documento de Word, lo cual te permitirá crear y editar tus tablas con mayor facilidad y eficiencia.
Recuerda que la función "Copiar formato" también puede ser utilizada para copiar el formato de otras partes del documento, como párrafos, títulos o listas. Experimenta con esta función y descubre cómo puedes maximizar tu productividad al utilizar Microsoft Word.
Se puede copiar una tabla completa con su formato y contenido en Word
Si alguna vez te has encontrado en la situación de tener que copiar una tabla completa en Word, probablemente te hayas dado cuenta de que no es tan sencillo como simplemente seleccionar y copiar. Sin embargo, con estos 5 trucos sencillos, podrás ahorrar tiempo y esfuerzo al copiar y pegar tablas en Word sin perder el formato ni el contenido.
1. Utiliza el comando "Copiar y pegar especial"
El comando "Copiar y pegar especial" te permitirá copiar una tabla en Word manteniendo tanto el formato como el contenido. Para utilizar este truco, sigue los siguientes pasos:
- Selecciona la tabla que deseas copiar.
- Haz clic con el botón derecho del ratón y selecciona "Copiar".
- Ahora, en el lugar donde deseas pegar la tabla, haz clic con el botón derecho y selecciona "Pegar especial".
- En la ventana emergente que aparece, selecciona "Tabla de Microsoft Word Object" y haz clic en "Aceptar".
2. Utiliza atajos de teclado
Los atajos de teclado son otra forma rápida y eficiente de copiar y pegar tablas en Word. Aquí te dejo algunos atajos útiles:
- Ctrl + C: Copia la tabla seleccionada.
- Ctrl + V: Pega la tabla copiada.
- Ctrl + : Corta la tabla seleccionada.
3. Utiliza la función "Rellenar series"
La función "Rellenar series" en Word es una manera conveniente de copiar rápidamente una tabla y su contenido. Para utilizar esta función, sigue los siguientes pasos:
- Selecciona la tabla que deseas copiar.
- Haz clic con el botón derecho del ratón y selecciona "Copiar".
- Ahora, en el lugar donde deseas pegar la tabla, haz clic con el botón derecho y selecciona "Pegar".
- Cuando aparezca un menú desplegable, selecciona "Rellenar series" y haz clic en "Aceptar".
4. Utiliza la opción "Merge Cells" para combinar celdas
Si deseas copiar una tabla pero necesitas combinar ciertas celdas, puedes utilizar la opción "Merge Cells" en Word. Aquí te explico cómo hacerlo:
- Selecciona las celdas que deseas combinar.
- Haz clic con el botón derecho del ratón y selecciona "Merge Cells".
- Ahora, copia y pega la tabla como lo harías normalmente.
5. Utiliza estilos predefinidos para mantener el formato
Otra forma de copiar una tabla manteniendo el formato es utilizando los estilos predefinidos de Word. Estos estilos te permitirán aplicar rápidamente un formato consistente a tus tablas sin tener que copiar y pegar manualmente. Aquí te explico cómo hacerlo:
- Selecciona la tabla que deseas copiar.
- Haz clic en la pestaña "Diseño" en la parte superior de la ventana.
- Ahora, elige un estilo predefinido de la galería de estilos.
Con estos 5 trucos sencillos, podrás copiar tablas completas en Word de manera rápida y eficiente, sin perder el formato ni el contenido. Ahorrarás tiempo y esfuerzo para que puedas enfocarte en lo que realmente importa: el contenido de tu documento.
Cómo copiar solo el formato de una tabla en Word sin copiar el contenido
Si alguna vez has tenido la necesidad de copiar el formato de una tabla en Word sin tener que copiar también su contenido, estás en el lugar adecuado. En este artículo, te daremos 5 trucos sencillos para ahorrar tiempo y esfuerzo al copiar solo el formato de una tabla en Word.
Método 1: Usar el formato de tabla predeterminado
Una forma rápida y sencilla de copiar el formato de una tabla en Word es utilizando el formato de tabla predeterminado. Para hacer esto, simplemente selecciona la tabla con el formato deseado, haz clic derecho sobre ella y selecciona "Copiar". Luego, selecciona la ubicación donde deseas pegar el formato de la tabla, haz clic derecho y selecciona "Pegar formato de tabla". De esta manera, podrás copiar únicamente el formato sin copiar el contenido.
Método 2: Utilizar la herramienta "Formato de pintura"
Otra opción para copiar solo el formato de una tabla en Word es utilizando la herramienta "Formato de pintura". Esta herramienta te permite copiar rápidamente el formato de una tabla y aplicarlo a otra tabla existente o crear una nueva tabla con ese formato. Para utilizarla, sigue estos pasos:
- Selecciona la tabla con el formato deseado.
- Haz clic en la pestaña "Inicio" en la barra de herramientas superior.
- En el grupo "Portapapeles", haz clic en el botón "Copiar".
- Luego, selecciona la tabla en la que deseas aplicar el formato o crea una nueva tabla.
- Haz clic en la pestaña "Inicio" nuevamente y, en el grupo "Portapapeles", haz clic en el botón "Formato de pintura".
- Ahora, simplemente selecciona las celdas en las que deseas aplicar el formato y listo.
Método 3: Utilizar estilos de tabla personalizados
Si quieres tener un control aún mayor sobre el formato de tus tablas en Word, puedes crear tus propios estilos de tabla personalizados. De esta forma, podrás guardar y reutilizar diferentes formatos sin tener que copiar manualmente cada vez. Para utilizar estilos de tabla personalizados, sigue estos pasos:
- Selecciona la tabla con el formato deseado.
- Haz clic derecho sobre ella y selecciona "Estilo de tabla".
- En el panel "Estilo de tabla", haz clic en el botón "Nuevo estilo de tabla".
- Asigna un nombre a tu estilo de tabla y personaliza las opciones según tus preferencias.
- Una vez creado el estilo de tabla, podrás aplicarlo rápidamente a cualquier tabla simplemente seleccionándola y eligiendo el estilo deseado en el panel "Estilo de tabla".
Método 4: Copiar solo el estilo de borde de una tabla
Si solo necesitas copiar el estilo de borde de una tabla en Word, puedes hacerlo utilizando la herramienta "Copiar formato" y el comando de pegado especial. Sigue estos pasos:
- Selecciona la tabla con el estilo de borde deseado.
- Haz clic derecho sobre ella y selecciona "Copiar formato".
- Luego, selecciona la tabla en la que deseas pegar solo el estilo de borde.
- Haz clic derecho y selecciona "Pegado especial".
- En el cuadro de diálogo "Pegado especial", elige la opción "Formato" y haz clic en "Aceptar".
Método 5: Utilizar atajos de teclado
Si eres fanático de los atajos de teclado, también puedes utilizarlos para copiar solo el formato de una tabla en Word. Aquí tienes algunos atajos útiles:
Ctrl + Mayús + C: Copiar formato.Ctrl + Mayús + V: Pegar formato.Ctrl + Alt + V: Abrir el menú de pegado especial.
Con estos 5 trucos sencillos, podrás ahorrar tiempo y esfuerzo al copiar solo el formato de una tabla en Word. ¡Experimenta con ellos y descubre cuál es la mejor opción para ti!
Puedo copiar una tabla desde otro archivo de Word y pegarla en mi documento actual
Si necesitas copiar una tabla desde otro archivo de Word y pegarla en tu documento actual, estás de suerte. Word te ofrece una función sencilla y práctica para realizar esta tarea sin complicaciones. Sigue estos pasos y podrás ahorrar tiempo y esfuerzo al hacerlo.
Paso 1: Abre ambos archivos de Word
Lo primero que debes hacer es abrir tanto el archivo de Word desde donde deseas copiar la tabla como el documento en el que deseas pegarla. Esto facilitará el proceso de copiado y pegado posteriormente.
Paso 2: Selecciona la tabla que deseas copiar
Dirígete al archivo de Word original y selecciona la tabla que deseas copiar. Puedes hacer clic en una celda y arrastrar el cursor para seleccionar todas las celdas que necesites. Asegúrate de incluir también las filas y columnas necesarias para obtener una copia completa y precisa de la tabla.
Paso 3: Copia la tabla seleccionada
Una vez que hayas seleccionado la tabla, puedes copiarla haciendo clic derecho sobre ella y seleccionando la opción "Copiar" en el menú desplegable. También puedes utilizar el atajo de teclado Ctrl+C para copiar la tabla al portapapeles de tu computadora.
Paso 4: Pega la tabla en el documento actual
Ahora dirígete al documento donde deseas pegar la tabla. Coloca el cursor en el lugar donde deseas insertar la tabla copiada. Luego, haz clic derecho y selecciona la opción "Pegar" en el menú desplegable. También puedes utilizar el atajo de teclado Ctrl+V para pegar la tabla desde el portapapeles.
Paso 5: Ajusta la tabla según tus necesidades
Una vez que hayas pegado la tabla en tu documento actual, es posible que necesites ajustarla para adaptarla a tus necesidades específicas. Puedes hacerlo modificando el tamaño de las filas y columnas, cambiando el formato del texto o aplicando estilos y diseños personalizados.
Recuerda que también puedes aplicar estos mismos pasos si deseas copiar una tabla desde una página web y pegarla en Word. La función de copiar y pegar funciona de manera similar en ambos casos, lo que te brinda flexibilidad al trabajar con diferentes fuentes de información.
Con estos sencillos trucos, podrás copiar una tabla en Word de manera rápida y eficiente. Ya no tendrás que perder tiempo recreando tablas manualmente o introduciendo datos nuevamente. ¡Ahorra tiempo y esfuerzo utilizando esta práctica función de Word!
Existen complementos o herramientas adicionales que me puedan ayudar a copiar tablas en Word de manera más eficiente
Si estás buscando formas más eficientes de copiar tablas en Word, estás en el lugar adecuado. Aunque Word ofrece algunas funcionalidades básicas para copiar y pegar tablas, existen complementos y herramientas adicionales que pueden facilitarte aún más esta tarea.
En este artículo, te mostraré cinco trucos sencillos que te ayudarán a ahorrar tiempo y esfuerzo al momento de copiar tablas en Word. Estos trucos van desde funciones integradas en Word hasta complementos descargables que amplían las capacidades del programa. Sigue leyendo para descubrir cómo mejorar tu flujo de trabajo con tablas en Word.
1. Utiliza la función "Copiar" y "Pegar" de Word
El método más básico para copiar una tabla en Word es utilizando la función de "Copiar" y "Pegar". Para hacer esto, simplemente selecciona la tabla que deseas copiar, haz clic derecho y selecciona "Copiar" o presiona "Ctrl + C". Luego, posiciona el cursor donde deseas pegar la tabla y haz clic derecho nuevamente, seleccionando "Pegar" o presionando "Ctrl + V".
Esta función es útil cuando deseas copiar tablas dentro del mismo documento de Word o entre documentos diferentes. Sin embargo, puede resultar tedioso si necesitas realizar múltiples copias de una misma tabla o si deseas copiar únicamente partes específicas de una tabla.
2. Utiliza el panel de "Portapapeles" de Word
Otra forma de copiar tablas en Word de manera eficiente es utilizando el panel de "Portapapeles". Este panel te permite copiar múltiples elementos y pegarlos en cualquier momento.
Para acceder al panel de "Portapapeles", ve a la pestaña "Inicio" en la barra de herramientas de Word y haz clic en el icono "Portapapeles". Una vez abierto, puedes copiar las tablas que desees haciendo clic en el botón "Copiar" junto a cada tabla. Luego, puedes pegar las tablas en cualquier parte del documento seleccionando la ubicación adecuada y haciendo clic en el botón "Pegar".
El panel de "Portapapeles" también te permite visualizar las últimas tablas o elementos copiados, lo cual resulta útil si necesitas referirte rápidamente a un elemento copiado anteriormente sin tener que volver a buscarlo.
3. Utiliza aplicaciones de terceros especializadas en copiar tablas
Si tu trabajo requiere copiar tablas con frecuencia y necesitas funcionalidades más avanzadas, considera utilizar aplicaciones de terceros especializadas en copiar tablas en Word. Estas aplicaciones suelen ofrecer opciones adicionales para personalizar la forma en que se copian las tablas, así como la posibilidad de guardar plantillas para reutilizar en futuros documentos.
Una de las aplicaciones más populares en este sentido es "Table Copy Plus", que proporciona una interfaz fácil de usar y opciones avanzadas para copiar tablas en Word de manera eficiente. Puedes descargar esta aplicación desde el sitio web oficial y seguir las instrucciones de instalación para empezar a utilizarla en tu flujo de trabajo con tablas en Word.
4. Aprovecha las funciones avanzadas de Word para copiar tablas
Word ofrece algunas funciones avanzadas que pueden agilizar el proceso de copiar tablas. Por ejemplo, puedes utilizar la función de "División de tabla" para dividir una tabla existente en dos o más tablas independientes. Esta función es útil si deseas copiar solo una parte específica de una tabla en lugar de toda la tabla.
Para utilizar la función de "División de tabla", selecciona la fila en la cual deseas realizar la división. Luego, ve a la pestaña "Diseño de tabla" en la barra de herramientas y haz clic en el botón "Dividir tabla". Esto creará una tabla independiente con las filas seleccionadas y te permitirá copiarla y pegarla en cualquier parte del documento.
5. Crea tablas combinando celdas
Otra forma sencilla de copiar y personalizar tablas en Word es utilizando la función de "Combinar celdas". Esta función te permite fusionar varias celdas dentro de una tabla para crear diseños personalizados.
Para combinar celdas, simplemente selecciona las celdas que deseas fusionar, haz clic derecho y selecciona "Combinar celdas" en el menú desplegable. Puedes combinar celdas en filas, columnas o incluso en toda una tabla, lo cual te brinda flexibilidad para crear diseños únicos.
Una vez que hayas combinado las celdas deseadas, puedes ingresar contenido en la celda combinada, como texto o imágenes, y luego copiar y pegar esta configuración en otras partes del documento.
Copiar tablas en Word puede resultar una tarea tediosa si no conoces las funcionalidades adecuadas. Afortunadamente, existen varias opciones disponibles para hacer este proceso más eficiente y rápido. Desde funciones integradas en Word hasta aplicaciones de terceros especializadas, puedes elegir el método que mejor se adapte a tus necesidades y mejorar tu flujo de trabajo con tablas en Word.
Hay alguna manera de copiar varias tablas al mismo tiempo en Word
¡Claro que sí! Si alguna vez has tenido la tarea tediosa de copiar y pegar múltiples tablas en Word una por una, te alegrará saber que hay formas sencillas de ahorrar tiempo y esfuerzo al hacerlo. En este artículo, te mostraré cinco trucos que te permitirán copiar varias tablas al mismo tiempo en Word.
1. Método tradicional de copiar y pegar
El método más básico para copiar una tabla en Word es utilizando las funciones de copiar y pegar tradicionales. Para hacer esto, simplemente selecciona la tabla que deseas copiar, haz clic derecho sobre ella y selecciona "Copiar" en el menú desplegable. Luego, posiciona el cursor en la ubicación donde deseas pegar la tabla, haz clic derecho y selecciona "Pegar". El contenido de la tabla se copiará en la nueva ubicación.
2. Copiar y pegar mediante atajos de teclado
Si eres fanático de los atajos de teclado, este truco te resultará muy útil. Puedes copiar y pegar una tabla en Word utilizando los siguientes atajos:
Ctrl + C: para copiar la tabla
Ctrl + V: para pegar la tabla en la nueva ubicación.
3. Copiar y pegar como imagen
A veces, es posible que desees copiar y pegar una tabla en Word como una imagen en lugar de mantener el formato de la tabla original. Para hacerlo, sigue estos pasos:
- Selecciona la tabla que deseas copiar.
- Haz clic derecho sobre la tabla y selecciona "Copiar".
- Ve a la ubicación donde deseas pegar la tabla como imagen.
- Haz clic derecho y selecciona "Pegar como imagen".
La tabla se pegará como una imagen y podrás moverla o redimensionarla según tus necesidades.
4. Copiar y pegar con formato de destino
A veces, cuando copias y pegas una tabla en Word, el formato original puede causar conflictos con el formato existente en el documento de destino. Para evitar esto, puedes utilizar la opción de "pegar con formato de destino". Sigue estos pasos:
- Selecciona la tabla que deseas copiar.
- Haz clic derecho sobre la tabla y selecciona "Copiar".
- Ve a la ubicación donde deseas pegar la tabla.
- Haz clic derecho y selecciona "Pegar con formato de destino".
La tabla se pegará en la nueva ubicación manteniendo el formato del documento de destino.
5. Copiar y pegar con características específicas
Si deseas copiar y pegar solo ciertas características de una tabla, como el contenido pero no el formato, Word ofrece opciones para hacerlo. Sigue estos pasos:
- Selecciona la tabla y copia su contenido, ya sea utilizando los atajos de teclado o el método tradicional mencionado anteriormente.
- Ve a la ubicación donde deseas pegar el contenido.
- Haz clic derecho y selecciona "Pegar opciones de especial" en el menú desplegable.
- Elige las características específicas que deseas pegar, como "Texto sin formato" o "Texto con formato personalizado".
Las características seleccionadas de la tabla se pegarán en la nueva ubicación sin arrastrar consigo el formato original.
Ahora que conoces estos cinco trucos sencillos, ahorrarás tiempo y esfuerzo al copiar varias tablas al mismo tiempo en Word. No más copiar y pegar una tabla tras otra, ¡sólo utiliza estas técnicas y hazlo de manera más eficiente!
Preguntas frecuentes (FAQ)
1. ¿Cómo puedo copiar una tabla en Word?
Para copiar una tabla en Word, simplemente selecciona la tabla y presiona Ctrl + C. Luego, coloca el cursor en el lugar donde deseas pegar la tabla y presiona Ctrl + V.
2. ¿Hay alguna forma más rápida de copiar una tabla en Word?
Sí, puedes utilizar el botón derecho del ratón para copiar y pegar una tabla. Solo tienes que hacer clic derecho sobre la tabla, elegir la opción "Copiar" y luego hacer clic derecho en el lugar donde quieres pegar la tabla y seleccionar "Pegar".
3. ¿Es posible copiar solo una parte de una tabla en Word?
Sí, es posible. Simplemente selecciona las celdas que deseas copiar manteniendo presionada la tecla Ctrl mientras haces clic en cada una de ellas. Luego, puedes seguir los pasos anteriores para pegar las celdas seleccionadas.
4. ¿Qué sucede si quiero copiar una tabla con formato en Word?
Si quieres copiar una tabla con formato en Word, asegúrate de seleccionar también el borde de la tabla antes de copiarla. Esto mantendrá el formato visual de la tabla al pegarla.
5. ¿Puedo copiar una tabla de Excel y pegarla en Word?
Sí, puedes copiar una tabla de Excel y pegarla en Word manteniendo el formato de la tabla original. Para ello, selecciona la tabla en Excel, presiona Ctrl + C y luego, en Word, utiliza la opción "Pegar especial" y elige la opción "Vínculo" para mantener la tabla actualizada si se hacen cambios en Excel.
Deja una respuesta
Entradas relacionadas