¡Descubre cuál es la Tecla Opción en un Mac y maximiza tu productividad al máximo!
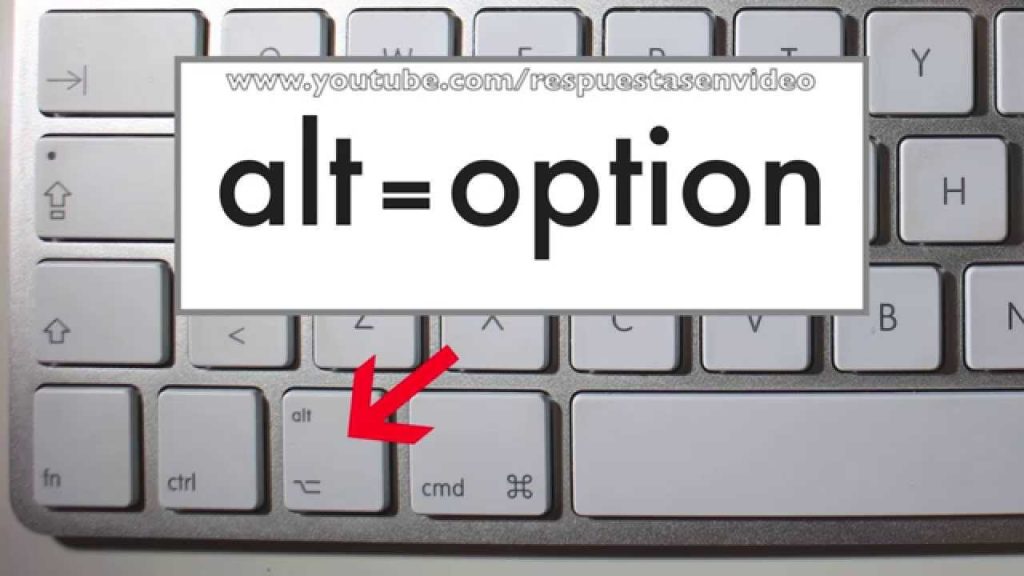
Cuando se trata de usar una computadora, cada detalle puede marcar la diferencia en la productividad. Y este es especialmente el caso cuando se trata de un Mac. Una de las características más útiles y a menudo pasada por alto en los Macs es la Tecla Opción (Option). Esta tecla juega un papel fundamental en la realización de diversos atajos de teclado y funciones avanzadas, lo que permite maximizar la eficiencia y el rendimiento mientras se utiliza un Mac.
En este artículo exploraremos todo lo que necesitas saber sobre la Tecla Opción en un Mac. Desde su ubicación en el teclado hasta cómo utilizarla para realizar acciones rápidas en diferentes aplicaciones y el Finder. También veremos algunos ejemplos prácticos de atajos de teclado que se pueden ejecutar con la Tecla Opción. Si quieres conocer todos los secretos de esta importante tecla, sigue leyendo.
- Qué es la tecla Opción en un Mac y para qué sirve
- Cuál es la ubicación de la tecla Opción en un teclado de Mac
- Cómo utilizar la tecla Opción para acceder a atajos de teclado
-
Cuáles son algunos atajos de teclado útiles que implican el uso de la tecla Opción
- 1. Atajo para abrir Preferencias del Sistema
- 2. Atajo para cambiar el volumen y brillo en incrementos más pequeños
- 3. Atajo para mostrar/esconder el escritorio rápidamente
- 4. Atajo para abrir aplicaciones ocultas en el Finder
- 5. Atajo para duplicar archivos o carpetas
- 6. Atajo para abrir el inspector de elementos
- Cómo usar la tecla Opción para cambiar rápidamente entre diferentes aplicaciones
- Qué otras funciones se pueden realizar al presionar la tecla Opción junto con otras teclas del teclado de Mac
- Cómo personalizar los atajos de teclado que involucran la tecla Opción en un Mac
- Cuáles son algunas aplicaciones o programas que aprovechan la función de la tecla Opción en un Mac
- Cómo utilizar la tecla Opción para acceder a los menús ocultos en algunas aplicaciones de Mac
- Cuáles son algunos consejos y trucos adicionales para maximizar la productividad utilizando la tecla Opción en un Mac
-
Preguntas frecuentes (FAQ)
- 1. ¿Cuál es la Tecla Opción en un Mac?
- 2. ¿Para qué sirve la Tecla Opción en un Mac?
- 3. ¿Cómo uso la Tecla Opción en combinación con otras teclas?
- 4. ¿Cuáles son algunos ejemplos de atajos de teclado que usan la Tecla Opción en un Mac?
- 5. ¿Hay alguna forma de cambiar la función de la Tecla Opción en un Mac?
Qué es la tecla Opción en un Mac y para qué sirve
La tecla Opción, también conocida como la tecla alt, es una tecla especial que se encuentra en los teclados de las computadoras Mac. Esta tecla tiene múltiples funciones y puede ser utilizada en diferentes combinaciones con otras teclas para realizar acciones específicas. En este artículo, te mostraremos qué es la tecla Opción en un Mac y cómo puedes aprovecharla al máximo para aumentar tu productividad.
Funciones principales de la tecla Opción
La tecla Opción en un Mac tiene varias funciones clave que pueden facilitar tu trabajo diario y mejorar tu flujo de trabajo. A continuación, se detallan algunas de las funciones principales de esta tecla:
- Alternar entre opciones en menús desplegables: La tecla Opción puede ser utilizada para alternar entre las diferentes opciones disponibles en los menús desplegables de aplicaciones y programas en tu Mac. Esto te permite acceder rápidamente a las diversas opciones sin tener que hacer clic repetidamente.
- Ejecutar comandos ocultos: En muchas aplicaciones de macOS, mantener presionada la tecla Opción mientras haces clic en un menú revela comandos ocultos o adicionales que no son visibles de forma predeterminada. Esto te brinda acceso a opciones avanzadas y funciones adicionales que podrían no estar disponibles de otra manera.
- Cambiar el comportamiento de algunas teclas de acceso rápido: Al mantener presionada la tecla Opción, es posible cambiar el comportamiento de algunas teclas de acceso rápido en tu Mac. Por ejemplo, en algunas aplicaciones, mantener presionada la tecla Opción mientras ajustas el volumen puede cambiar el volumen en incrementos más pequeños.
Combinaciones de teclas con la tecla Opción
Además de sus funciones principales, la tecla Opción se puede combinar con otras teclas para realizar acciones específicas en un Mac. A continuación, se presentan algunas combinaciones comunes:
- ⌥ + ⌘ + Esc: Esta combinación de teclas abre el "Administrador de tareas", que te permite cerrar aplicaciones o procesos que se hayan quedado bloqueados o no respondan.
- ⌥ + clic derecho en un archivo o carpeta: Mantener presionada la tecla Opción mientras haces clic derecho en un archivo o carpeta muestra opciones adicionales en el menú contextual, como duplicar o mostrar información detallada.
- ⌥ + ⌦: Esta combinación de teclas elimina palabras completas a la derecha del cursor en lugar de solo borrar un carácter a la vez.
Estas son solo algunas de las muchas combinaciones de teclas que puedes usar con la tecla Opción en tu Mac. Experimenta y descubre cuáles funcionan mejor para ti y te ayudan a agilizar tus tareas diarias y maximizar tu productividad.
La tecla Opción en un Mac es una herramienta poderosa que puede ayudarte a mejorar tu flujo de trabajo y aumentar tu productividad. Con sus múltiples funciones y combinaciones de teclas, puedes personalizar tu experiencia y acceder a opciones adicionales en aplicaciones y programas. Aprovecha al máximo la tecla Opción y descubre cómo puedes simplificar tus tareas diarias en tu Mac.
Cuál es la ubicación de la tecla Opción en un teclado de Mac
Si eres usuario de Mac, sabrás que las teclas del teclado son ligeramente diferentes a las de un teclado convencional. Una de esas teclas distintivas es la tecla Opción, también conocida como la tecla "Alt" en otros teclados.
La tecla Opción se encuentra ubicada en ambos lados del teclado de tu Mac, justo al lado de la barra espaciadora. Es fácil reconocerla, ya que está etiquetada con el símbolo ⌥.
Esta tecla tiene múltiples funciones y atajos de teclado asociados que pueden maximizar tu productividad, tanto en tareas diarias como en aplicaciones específicas. A continuación, te mostraremos algunas formas en las que puedes aprovechar al máximo la tecla Opción en tu Mac.
1. Atajos de teclado
Una de las ventajas de la tecla Opción es que muchos atajos de teclado incluyen su uso. Estos atajos pueden ahorrarte tiempo y esfuerzo al navegar y acceder a diferentes funciones de tu sistema operativo o aplicaciones.
Por ejemplo, si presionas la tecla Opción junto con los botones de volumen, podrás ajustar el volumen en incrementos más pequeños, lo que te permitirá encontrar el nivel perfecto de sonido sin demasiado esfuerzo. También puedes usar la tecla Opción junto con otras teclas para realizar acciones rápidas, como bloquear tu pantalla o abrir el panel de preferencias del sistema.
2. Acciones en el Finder
El Finder es el explorador de archivos predeterminado en macOS y tiene muchas funciones útiles. Al usar la tecla Opción, puedes desbloquear acciones adicionales en el Finder que normalmente no están visibles.
Por ejemplo, al hacer clic con el botón derecho en un archivo o carpeta mientras mantienes presionada la tecla Opción, verás opciones adicionales en el menú contextual, como duplicar un archivo o moverlo a una ubicación diferente. Esto es especialmente útil si quieres realizar acciones rápidas sin tener que abrir varias ventanas o utilizar comandos más complicados.
3. Personalización del comportamiento de las aplicaciones
Otra forma en la que puedes aprovechar la tecla Opción es personalizando el comportamiento de algunas aplicaciones. Algunas aplicaciones permiten asignar atajos de teclado adicionales o cambiar el comportamiento de ciertas funciones cuando se mantiene presionada la tecla Opción.
Por ejemplo, en una aplicación de edición de texto, mantener presionada la tecla Opción mientras seleccionas texto puede activar la función de selección de palabras completas en lugar de seleccionar solo parte de una palabra. Esto puede ser especialmente útil si trabajas con texto a diario y deseas mejorar tu flujo de trabajo.
4. Combinaciones de teclas para caracteres especiales
Además de los atajos de teclado mencionados anteriormente, la tecla Opción es particularmente útil para ingresar caracteres especiales y símbolos diferentes a los que se encuentran en el teclado principal.
Si mantienes presionada la tecla Opción y presionas otra tecla, es posible que veas aparecer caracteres adicionales o símbolos especiales en tu pantalla. Por ejemplo, mantener presionada la tecla Opción y presionar "n" te permitirá ingresar el símbolo del tilde (~), mientras que mantener presionada la tecla Opción y presionar "1" te permitirá ingresar el símbolo de "¡".
Estas son solo algunas de las muchas formas en las que puedes aprovechar la tecla Opción en un Mac para maximizar tu productividad al máximo. Experimenta con diferentes combinaciones y atajos de teclado para descubrir qué funciona mejor para ti y personalizar tu experiencia de macOS.
Cómo utilizar la tecla Opción para acceder a atajos de teclado
La tecla Opción, también conocida como tecla Alt, es una de las teclas más importantes del teclado de un Mac. No solo sirve para ingresar caracteres especiales y símbolos, sino que también juega un papel crucial en la maximización de la productividad al permitir acceder a una variedad de atajos de teclado útiles y eficientes.
Al presionar la tecla Opción en combinación con otras teclas, los usuarios de Mac pueden realizar múltiples acciones que les ayudarán a ahorrar tiempo y a navegar rápidamente por su sistema operativo. La tecla Opción puede utilizarse tanto en aplicaciones nativas de Mac como en aplicaciones de terceros, lo que la convierte en una herramienta muy versátil.
Accediendo a atajos de teclado con la tecla Opción
Una de las principales ventajas de utilizar la tecla Opción en un Mac es que activa un conjunto completamente nuevo de atajos de teclado. Estos atajos ofrecen accesibilidad instantánea a funciones y comandos comunes que pueden ser utilizados en diferentes contextos y aplicaciones.
Por ejemplo, al presionar la tecla Opción junto con la tecla Comando (Command), puedes abrir el menú "Archivo" de cualquier aplicación y ver cómo cambian las opciones disponibles. Esta combinación de teclas desbloquea acciones adicionales que no están disponibles simplemente al presionar la tecla Comando por sí sola.
Otro atajo popular que utilizan muchos expertos en Mac es la combinación de la tecla Opción con la tecla Shift y la tecla Comando. Esta combinación permite acceder a funciones adicionales en la barra de menú de una aplicación, como guardar una copia del archivo o abrir una nueva ventana.
La tecla Opción es un componente clave para maximizar tu productividad en un Mac. Al aprender y utilizar los diferentes atajos de teclado que se activan al presionar esta tecla, podrás realizar tareas rápidas y eficientes en todo momento. Así que no dudes en explorar las posibilidades que ofrece la tecla Opción y empieza a sacar el máximo provecho de tu Mac hoy mismo.
Cuáles son algunos atajos de teclado útiles que implican el uso de la tecla Opción
La tecla Opción en un Mac es una de las teclas más versátiles y útiles cuando se trata de maximizar tu productividad. A menudo pasa desapercibida, pero aprender a utilizarla junto con otras teclas puede ahorrarte mucho tiempo y esfuerzo.
Hay una serie de atajos de teclado que implican el uso de la tecla Opción que pueden facilitar tus tareas diarias y mejorar tu flujo de trabajo. Aquí te presentamos algunos de los más útiles:
1. Atajo para abrir Preferencias del Sistema
Si quieres acceder rápidamente a las preferencias del sistema en tu Mac, simplemente mantén presionada la tecla Opción y haz clic en el ícono de Apple en la esquina superior izquierda de la pantalla. Esto abrirá el menú de Apple y la opción "Preferencias del Sistema" estará resaltada. Haz clic en ella para acceder directamente a las preferencias del sistema sin tener que navegar por diferentes menús.
2. Atajo para cambiar el volumen y brillo en incrementos más pequeños
Si deseas ajustar el volumen o el brillo de forma más precisa, puedes usar la tecla Opción junto con las teclas de volumen o brillo. Mantén presionada la tecla Opción y presiona las teclas de volumen (F11 y F12) o las teclas de brillo (F1 y F2) para realizar cambios en incrementos más pequeños.
3. Atajo para mostrar/esconder el escritorio rápidamente
Para minimizar todas las ventanas y mostrar el escritorio rápidamente, simplemente mantén presionada la tecla Opción y haz clic en el ícono de minimizar en la esquina superior derecha de cualquier ventana abierta. Esto ocultará todas las ventanas en un instante y te dará acceso directo al escritorio.
4. Atajo para abrir aplicaciones ocultas en el Finder
Si tienes aplicaciones ocultas en el Finder y deseas abrir alguna de ellas rápidamente, puedes hacerlo utilizando la tecla Opción. Mantén presionada la tecla Opción y haz clic derecho en el ícono de la aplicación en el Dock. Aparecerá un menú que muestra las aplicaciones ocultas con un punto azul junto a su nombre. Simplemente haz clic en la aplicación que deseas abrir y se lanzará.
5. Atajo para duplicar archivos o carpetas
Si necesitas duplicar un archivo o carpeta en tu Mac, puedes hacerlo rápidamente utilizando la tecla Opción. Selecciona el archivo o carpeta que deseas duplicar, mantén presionada la tecla Opción y arrastra el archivo o carpeta a la ubicación deseada. Se creará una copia idéntica del archivo o carpeta original sin tener que realizar complicados pasos adicionales.
6. Atajo para abrir el inspector de elementos
Si eres usuario de Safari y necesitas inspeccionar el código fuente de una página web o modificar algún elemento en ella, puedes hacerlo fácilmente utilizando la tecla Opción. Mantén presionada la tecla Opción y haz clic derecho en cualquier elemento de una página web. Aparecerá un menú desplegable y podrás seleccionar la opción "Inspeccionar elemento". Esto abrirá el inspector de elementos, que te permitirá ver y modificar el código HTML y CSS de la página.
Estos son solo algunos ejemplos de la utilidad de la tecla Opción en un Mac. Hay muchos más atajos de teclado que implican su uso y que pueden aumentar tu productividad al máximo. ¡Explora todas las posibilidades que ofrece esta tecla y descubre cómo agilizar tus tareas diarias de manera eficiente!
Cómo usar la tecla Opción para cambiar rápidamente entre diferentes aplicaciones
La tecla Opción (también conocida como la tecla Alt en algunos teclados) es una función clave en los ordenadores Mac que puede maximizar tu productividad y ahorrar tiempo al cambiar rápidamente entre diferentes aplicaciones. Esta tecla, ubicada a ambos lados de la barra espaciadora en el teclado de un Mac, tiene varias funciones útiles que pueden facilitar tu flujo de trabajo y mejorar tu eficiencia.
Uno de los usos más comunes de la tecla Opción es alternar entre diferentes ventanas de una misma aplicación. Si estás trabajando en una tarea y necesitas consultar información en otra ventana de la misma aplicación, simplemente mantén presionada la tecla Opción y haz clic en la ventana deseada. Esto te permitirá cambiar rápidamente entre las ventanas sin tener que pasar por el menú de la aplicación o usar el mouse para seleccionar la ventana correcta.
Otro método útil para aprovechar al máximo la tecla Opción es combinarla con otros atajos de teclado. Por ejemplo, si quieres cerrar todas las ventanas de una aplicación excepto la actual, puedes presionar Comando + Opción + W. Esto cerrará todas las ventanas abiertas de la aplicación y te dejará solo con la ventana activa. Este atajo puede ser especialmente útil cuando tienes múltiples ventanas abiertas y deseas limpiar un poco tu espacio de trabajo.
Además de su función de cambio de ventanas, la tecla Opción también puede ayudarte a acceder a opciones adicionales en diferentes aplicaciones. Por ejemplo, si mantienes presionada la tecla Opción mientras haces clic con el botón derecho del ratón o trackpad en un archivo o carpeta, verás un menú emergente con opciones adicionales que de otra manera no estarían disponibles. Esto puede resultar especialmente útil cuando necesitas realizar acciones específicas en archivos o carpetas sin tener que abrir una aplicación completa.
Otra forma de aprovechar la tecla Opción es utilizarla para cambiar rápidamente los ajustes de visualización en aplicaciones como Safari o Finder. Por ejemplo, si mantienes presionada la tecla Opción y haces clic en el botón "Ampliar" en la esquina superior izquierda de una ventana en Safari, la ventana se maximizará a pantalla completa en lugar de ajustarse al tamaño predeterminado. Esto puede ser útil cuando necesitas ver más contenido sin distracciones o trabajar en modo de pantalla completa.
La tecla Opción en un Mac es una función clave que puede maximizar tu productividad al permitirte cambiar rápidamente entre diferentes aplicaciones, acceder a opciones adicionales y ajustar la visualización según tus necesidades. Aprovecha al máximo esta tecla y descubre cómo puede facilitar tu trabajo diario en tu Mac.
Qué otras funciones se pueden realizar al presionar la tecla Opción junto con otras teclas del teclado de Mac
La tecla Opción, también conocida como "Alt" en otros teclados, es una tecla muy versátil que se encuentra en el teclado de los ordenadores Mac. Al presionarla junto con otras teclas, este atajo de teclado puede ofrecer una amplia gama de funciones y accesos directos que pueden ayudarte a maximizar tu productividad al máximo.
1. Alternar entre ventanas y aplicaciones
Una de las funciones más útiles de la tecla Opción es la capacidad de alternar rápidamente entre ventanas y aplicaciones abiertas en tu Mac. Si presionas la tecla Opción junto con la tecla Tabulación, podrás navegar por las distintas ventanas y aplicaciones abiertas en tu computadora. Esto es especialmente útil cuando tienes muchas ventanas abiertas y deseas encontrar rápidamente la que necesitas.
2. Acceder a caracteres especiales
Otra función útil de la tecla Opción es que te permite acceder a caracteres especiales o símbolos que no están presentes en el teclado principal. Al presionar la tecla Opción junto con otra tecla, como la tecla Shift, podrás generar símbolos adicionales o caracteres especiales. Por ejemplo, puedes presionar Opción + Shift + 2 para obtener el símbolo de arroba (@) o Opción + Shift + 1 para obtener el símbolo de exclamación (!).
3. Editar texto de manera rápida
La tecla Opción también puede ser de gran ayuda cuando estás editando texto en tu Mac. Por ejemplo, si necesitas eliminar palabras completas en lugar de caracteres individuales, simplemente presiona Opción + Retroceso y podrás borrar palabras enteras a medida que te desplazas hacia atrás. Además, al presionar la tecla Opción mientras arrastras una selección de texto, podrás duplicarla rápidamente sin tener que copiar y pegar manualmente.
4. Acceso rápido a configuraciones avanzadas
Algunas aplicaciones y funciones de Mac tienen configuraciones o opciones avanzadas que no son fácilmente accesibles desde la interfaz principal. Sin embargo, con la tecla Opción, puedes acceder a estas configuraciones adicionales de manera rápida y sencilla. Por ejemplo, al hacer clic con el botón derecho del ratón en un archivo o carpeta mientras mantienes presionada la tecla Opción, aparecerán opciones adicionales que no están disponibles de forma predeterminada.
5. Resolver problemas de inicio
Si experimentas problemas al iniciar tu Mac, la tecla Opción puede ser de gran ayuda para solucionarlos. Al encender o reiniciar tu computadora, mantén presionada la tecla Opción y se mostrará una pantalla donde podrás seleccionar entre diferentes discos de inicio o modos de inicio seguro. Esto te permite solucionar problemas de inicio, como problemas con el sistema operativo o errores de arranque.
La tecla Opción en un Mac es una herramienta poderosa que puede ayudarte a maximizar tu productividad al máximo. Ya sea alternando rápidamente entre ventanas, accediendo a caracteres especiales, editando texto de manera eficiente o resolviendo problemas de inicio, aprender a utilizar la tecla Opción junto con otras teclas del teclado de tu Mac sin duda mejorará tu experiencia y eficiencia en el uso de tu computadora.
Cómo personalizar los atajos de teclado que involucran la tecla Opción en un Mac
Cuando se trata de aprovechar al máximo tu Mac y maximizar tu productividad, conocer los atajos de teclado es fundamental. Y uno de los elementos cruciales en los atajos de teclado en un Mac es la tecla Opción.
La tecla Opción en un Mac, también conocida como "Alt", desempeña un papel importante al permitirte acceder a funciones adicionales y personalizar tus atajos de teclado. En este artículo, te mostraremos cómo encontrar la tecla Opción en tu Mac y cómo utilizarla para optimizar tu flujo de trabajo.
Paso 1: Ubica la tecla Opción en tu Mac
Antes de comenzar a personalizar los atajos de teclado con la tecla Opción, primero debes saber dónde se encuentra esta tecla en tu Mac. La tecla Opción generalmente se encuentra en el lado izquierdo del teclado, justo al lado de la barra espaciadora. Suele tener el logotipo "⌥" o "Alt".
<p>Ejemplo de etiqueta <code></code></p>
Paso 2: Accede a la configuración de teclado
Una vez que hayas ubicado la tecla Opción, el siguiente paso es acceder a la configuración de teclado en tu Mac. Para ello, sigue estos pasos:
- Haz clic en el menú de Apple en la esquina superior izquierda de la pantalla.
- Selecciona "Preferencias del Sistema" en el menú desplegable.
- En la ventana de Preferencias del Sistema, haz clic en "Teclado".
Al hacerlo, se abrirá la configuración de teclado en tu Mac, donde podrás personalizar varios aspectos de tu teclado, incluyendo los atajos de teclado relacionados con la tecla Opción.
Paso 3: Personaliza los atajos de teclado con la tecla Opción
Una vez que estés en la configuración de teclado, verás varias pestañas en la parte superior de la ventana. Haz clic en la pestaña "Atajos" para acceder a las opciones de personalización de atajos de teclado.
En esta pestaña, verás una lista de categorías de atajos en el panel izquierdo de la ventana. Explóralas para encontrar las funciones específicas para las que deseas personalizar los atajos de teclado con la tecla Opción. Al seleccionar una categoría, se mostrarán las acciones disponibles en el panel derecho de la ventana.
Para personalizar un atajo de teclado con la tecla Opción, simplemente haz clic en el cuadro de texto junto a la acción que deseas modificar y luego presiona la tecla Opción junto con la tecla o combinación de teclas adicionales que desees utilizar como atajo.
Una vez que hayas configurado tus atajos de teclado con la tecla Opción según tus preferencias, puedes cerrar la ventana de configuración de teclado y comenzar a disfrutar de un flujo de trabajo más eficiente en tu Mac.
Paso 4: Practica y aprovecha al máximo tus nuevos atajos de teclado
Una vez que hayas personalizado tus atajos de teclado con la tecla Opción, es importante practicar y acostumbrarse a ellos. Tómate un tiempo para familiarizarte con los nuevos atajos y utilízalos en tus tareas diarias.
Aprovechar al máximo tus nuevos atajos de teclado te permitirá ahorrar tiempo y realizar acciones más rápidamente en tu Mac. Además, podrás personalizar aún más tu flujo de trabajo para adaptarlo a tus necesidades específicas.
La tecla Opción en un Mac es una herramienta poderosa que te permite acceder a funciones adicionales y personalizar tus atajos de teclado. Conociendo cómo ubicarla en tu teclado y cómo acceder a la configuración de teclado en tu Mac, podrás maximizar tu productividad y optimizar tu flujo de trabajo. No dudes en experimentar y encontrar los atajos de teclado que funcionen mejor para ti. ¡Aprovecha al máximo tu Mac y lleva tus habilidades de escritura al siguiente nivel!
Cuáles son algunas aplicaciones o programas que aprovechan la función de la tecla Opción en un Mac
La tecla Opción en un Mac es una herramienta extremadamente útil que puede ayudarte a maximizar tu productividad al máximo. No solo se utiliza para realizar atajos de teclado, sino que también desbloquea funciones adicionales en diversas aplicaciones y programas.
1. Finder
Al utilizar la tecla Opción en combinación con otras teclas en el Finder, puedes acceder a opciones adicionales. Por ejemplo, al hacer clic con el botón derecho sobre un archivo o carpeta y mantener presionada la tecla Opción, verás opciones adicionales en el menú contextual. Puedes copiar el camino completo del archivo, moverlo a una ubicación diferente o incluso eliminarlo de manera segura sin pasar por la Papelera de reciclaje.
2. Navegadores web
La tecla Opción también juega un papel importante al navegar por Internet. Al hacer clic con el botón derecho en un enlace en Safari o Chrome mientras mantienes presionada la tecla Opción, tendrás acceso a opciones adicionales. Por ejemplo, puedes abrir el enlace en una nueva pestaña en segundo plano, copiar la URL y mucho más.
3. Editor de texto
Si trabajas en un editor de texto como Pages o Microsoft Word, la tecla Opción te brinda acceso a funciones avanzadas. Al seleccionar texto y mantener presionada la tecla Opción, puedes copiarlo en la misma posición varias veces sin tener que moverte repetidamente. Además, también puedes cambiar rápidamente el estilo de fuente o tamaño sin tener que ir a los menús.
4. Edición de imágenes
En programas de edición de imágenes como Adobe Photoshop, la tecla Opción desbloquea funciones adicionales en las herramientas de pincel y selección. Al mantener presionada la tecla Opción mientras usas la herramienta Pincel, podrás utilizarla como una herramienta de muestra, tomando muestras de color de diferentes áreas de la imagen para pintar con precisión. Además, al usar la herramienta de selección, puedes crear selecciones desde el punto central hacia afuera.
5. Menús contextuales
La tecla Opción puede abrir un nuevo mundo de opciones en los menús contextuales de diversas aplicaciones. Por ejemplo, al hacer clic con el botón derecho sobre el icono de una aplicación en el Dock y presionar la tecla Opción al mismo tiempo, verás opciones adicionales, como mostrar todas las ventanas abiertas de esa aplicación o cerrar todas las ventanas abiertas.
La tecla Opción en un Mac es una herramienta poderosa que puede aumentar tu productividad al permitirte acceder a opciones y funciones adicionales en una variedad de aplicaciones y programas. Prueba estos atajos y desbloquea todo el potencial de tu Mac. ¡Descubre cómo la tecla Opción puede llevar tu trabajo a un nivel completamente nuevo!
Cómo utilizar la tecla Opción para acceder a los menús ocultos en algunas aplicaciones de Mac
La tecla Opción en un Mac es una de las teclas más útiles y versátiles del teclado. Aunque puede parecer una tecla insignificante, su utilidad es realmente sorprendente. Al presionarla junto con otras teclas o combinaciones de teclas, se pueden acceder a funciones y atajos adicionales que no están disponibles a simple vista.
Una de las principales ventajas de la tecla Opción es que permite acceder a los menús ocultos en algunas aplicaciones. Estos menús ocultos suelen contener opciones avanzadas o funciones especiales que no se encuentran fácilmente accesibles desde la interfaz principal de la aplicación.
Cómo utilizar la tecla Opción para acceder a los menús ocultos
Para utilizar la tecla Opción y acceder a los menús ocultos en una aplicación de Mac, simplemente sigue estos pasos:
- Abre la aplicación en la que deseas acceder al menú oculto.
- Mantén presionada la tecla Opción en tu teclado.
- Observa cómo algunos elementos del menú principal de la aplicación cambian o muestran flechas adicionales indicando que hay menús ocultos disponibles.
- Mientras sigues manteniendo presionada la tecla Opción, haz clic en el elemento del menú que ha cambiado o muestra una flecha adicional.
Al hacer clic en el elemento del menú mientras se mantiene presionada la tecla Opción, se desplegará un nuevo menú que contiene opciones adicionales o funciones especiales. Estas opciones adicionales suelen ser útiles para usuarios avanzados o para realizar tareas más específicas dentro de la aplicación.
Es importante mencionar que no todas las aplicaciones de Mac tienen menús ocultos accesibles a través de la tecla Opción. Esta funcionalidad depende en gran medida del diseño y las opciones de cada aplicación en particular. Sin embargo, muchas aplicaciones populares y potentes aprovechan esta funcionalidad para permitir a los usuarios acceder a características avanzadas de una manera práctica y eficiente.
La tecla Opción en un Mac es una herramienta poderosa para maximizar tu productividad y acceder a funciones adicionales en diversas aplicaciones. Ahora que conoces cómo utilizar esta tecla para acceder a los menús ocultos, podrás descubrir nuevas opciones y atajos que pueden facilitarte el trabajo diario en tu Mac.
Cuáles son algunos consejos y trucos adicionales para maximizar la productividad utilizando la tecla Opción en un Mac
La tecla Opción (también conocida como la tecla Alt) en un Mac es un tesoro oculto que muchos usuarios de Apple no conocen en su totalidad. Aunque es una tecla pequeña y discreta, tiene el potencial de aumentar enormemente tu productividad mientras te desplazas por tu Mac. En este artículo, te mostraremos algunos consejos y trucos adicionales para aprovechar al máximo esta tecla.
Navegación rápida por menús
Una de las características más útiles de la tecla Opción es su capacidad para mostrar opciones adicionales en los menús. Por ejemplo, si estás en Safari y deseas abrir un enlace en una nueva pestaña, simplemente mantén presionada la tecla Opción mientras haces clic en el enlace. Esto mostrará un menú emergente con opciones adicionales, incluida la opción "Abrir en una nueva pestaña". Esta función también funciona en otros programas y aplicaciones donde los menús contextuales están disponibles.
Cambio rápido de fuentes y tamaño de texto
Otro truco útil con la tecla Opción es su capacidad para cambiar rápidamente la fuente y el tamaño del texto en diversos programas. Por ejemplo, si estás trabajando en Pages y deseas cambiar la fuente, simplemente selecciona el texto y mantén presionada la tecla Opción mientras usas las teclas de flecha hacia arriba o hacia abajo. Esto te permitirá desplazarte por las diversas opciones de fuente disponibles sin tener que hacer clic manualmente en cada una.
Del mismo modo, si deseas cambiar el tamaño del texto en un programa como Safari, simplemente selecciona el texto y mantén presionada la tecla Opción mientras usas las teclas de flecha hacia arriba o hacia abajo. Esto aumentará o disminuirá el tamaño del texto en incrementos más pequeños y precisos que los que obtendrías con solo usar las teclas de flecha.
Exposé y misión control
La tecla Opción también es útil para acceder rápidamente a Exposé y Misión Control, dos funciones de gestión de ventanas en un Mac. Mantén presionada la tecla Opción junto con las teclas F9, F10 o F11 para activar Exposé y ver todas las ventanas abiertas en tu escritorio. Si prefieres utilizar Misión Control para obtener una vista de todas tus aplicaciones abiertas, simplemente mantén presionada la tecla Opción junto con la tecla F3.
Apertura de Preferencias del Sistema adicionales
Si eres alguien que ama ajustar la configuración de tu Mac para adaptarla a tus necesidades, te encantará la capacidad de la tecla Opción para abrir Preferencias del Sistema adicionales. Simplemente haz clic en el ícono del menú Apple en la esquina superior izquierda de tu pantalla, mantén presionada la tecla Opción y verás cómo cambia "Preferencias del Sistema" a "Preferencias del Sistema adicionales". Haz clic en esto y se abrirá una nueva ventana que te ofrece aún más opciones para personalizar tu Mac.
Acceso rápido al Monitor de Actividad
Otro truco increíble con la tecla Opción es su capacidad para acceder rápidamente al Monitor de Actividad, una herramienta esencial para los usuarios avanzados. En lugar de buscar el Monitor de Actividad en tu carpeta de Aplicaciones o utilizar Spotlight para encontrarlo, simplemente mantén presionada la tecla Opción y haz clic en el ícono del menú Apple. Verás cómo "Monitor de Actividad" aparecerá en el menú desplegable. ¡Haz clic en él y estarás listo para monitorear y administrar todo lo que ocurre en tu Mac!
La tecla Opción en un Mac es mucho más poderosa de lo que parece. Si aprovechas al máximo sus capacidades, podrás maximizar tu productividad al máximo mientras trabajas en tu Mac. Ya sea navegando por menús, cambiando rápidamente fuentes y tamaños de texto, accediendo a funciones de gestión de ventanas o abriendo preferencias adicionales, la tecla Opción es tu aliada secreta. ¡Así que no olvides darle una oportunidad y ver cómo puede mejorar tu experiencia con tu Mac!
Preguntas frecuentes (FAQ)
1. ¿Cuál es la Tecla Opción en un Mac?
La tecla Opción en un Mac es la tecla que tiene el símbolo ⌥. Se encuentra ubicada entre la tecla Control y la tecla Comando.
2. ¿Para qué sirve la Tecla Opción en un Mac?
La Tecla Opción en un Mac se utiliza para acceder a funciones adicionales o alternativas de los comandos y atajos de teclado.
3. ¿Cómo uso la Tecla Opción en combinación con otras teclas?
Para utilizar la Tecla Opción en combinación con otras teclas, simplemente mantén presionada la tecla Opción mientras presionas la otra tecla que deseas usar.
4. ¿Cuáles son algunos ejemplos de atajos de teclado que usan la Tecla Opción en un Mac?
Algunos ejemplos de atajos de teclado que utilizan la Tecla Opción en un Mac incluyen: Option + Tab para cambiar entre aplicaciones abiertas, Option + Espacio para abrir Spotlight y Option + Shift + Flecha Izquierda o Derecha para seleccionar texto por palabras.
5. ¿Hay alguna forma de cambiar la función de la Tecla Opción en un Mac?
No es posible cambiar directamente la función de la Tecla Opción en un Mac, pero puedes personalizar los atajos de teclado en las preferencias del sistema para asignar diferentes comandos a la Tecla Opción en combinación con otras teclas.
Deja una respuesta
Entradas relacionadas