Genera fácilmente códigos de barras en Excel y simplifica tu proceso de inventario
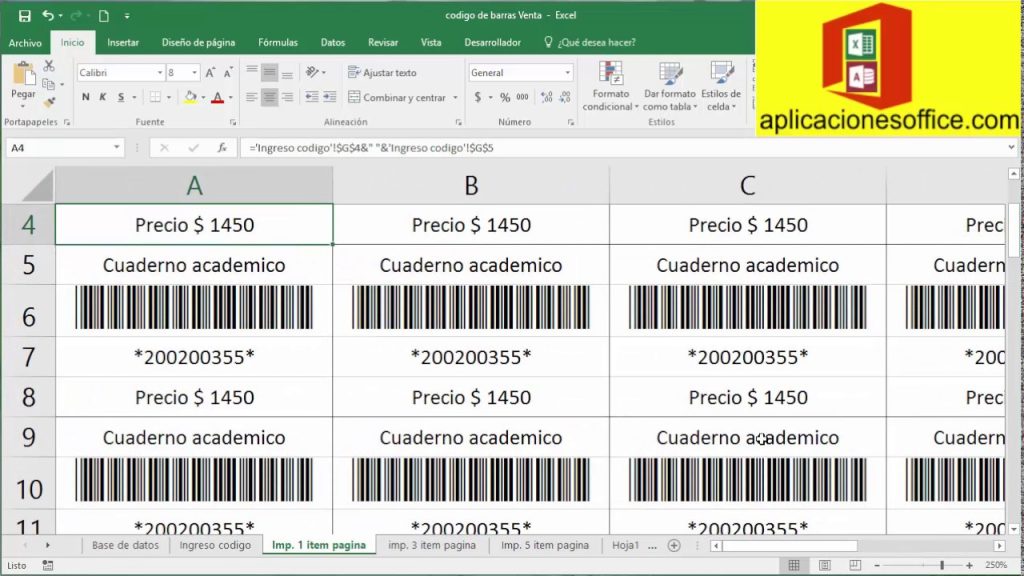
El código de barras es una herramienta fundamental en el mundo de los inventarios. Permite identificar y rastrear productos de manera rápida y eficiente, facilitando la gestión de stocks y agilizando el proceso de venta. En empresas grandes, el uso de códigos de barras es imprescindible para mantener un control preciso de los productos y evitar errores humanos.
Te mostraremos cómo generar fácilmente códigos de barras en Excel, utilizando fórmulas sencillas y sin necesidad de conocimientos avanzados en programación. Con esta información podrás optimizar tus procesos de inventario y mejorar la eficiencia de tu negocio.
- Cómo generar códigos de barras en Excel y por qué es útil para el inventario
- Cuál es la manera más fácil de crear códigos de barras en Excel
- Qué tipos de códigos de barras se pueden generar en Excel
- Cuáles son las herramientas o complementos disponibles para generar códigos de barras en Excel
- Cómo usar fórmulas o funciones en Excel para crear códigos de barras automáticamente
- Existen opciones gratuitas para generar códigos de barras en Excel
- Qué precauciones debes tener en cuenta al utilizar códigos de barras en Excel para el inventario
- Cómo imprimir etiquetas con códigos de barras generados en Excel
- Cuáles son los beneficios de utilizar códigos de barras en el proceso de inventario
- Cómo escanear códigos de barras en Excel para agilizar el seguimiento de inventario
- Cómo guardar y compartir archivos de Excel con códigos de barras integrados
-
Preguntas frecuentes (FAQ)
- 1. ¿Cómo puedo generar códigos de barras en Excel?
- 2. ¿Para qué sirven los códigos de barras en el proceso de inventario?
- 3. ¿Qué tipo de código de barras debo utilizar en Excel?
- 4. ¿Necesito conocimientos avanzados de Excel para generar códigos de barras?
- 5. ¿Puedo imprimir los códigos de barras directamente desde Excel?
Cómo generar códigos de barras en Excel y por qué es útil para el inventario
Los códigos de barras son una herramienta fundamental en la gestión del inventario. Permiten identificar y rastrear de manera eficiente los productos, ahorrando tiempo y minimizando errores en los procesos de entrada y salida de mercancías.
Si utilizas Excel para manejar tu inventario, puedes aprovechar sus funciones y macros para generar fácilmente tus propios códigos de barras. Esto te brinda la posibilidad de personalizar los códigos según tus necesidades y facilita su integración con otras herramientas o sistemas que utilices en tu negocio.
Beneficios de generar códigos de barras en Excel
Generar códigos de barras en Excel ofrece numerosos beneficios para el proceso de inventario. Veamos algunos de ellos:
- Organización y control: Los códigos de barras permiten identificar rápidamente cada producto de forma única. Esto facilita la organización de los artículos en diferentes categorías y subcategorías, así como el control de las existencias y movimientos de inventario.
- Ahorro de tiempo: Al escanear un código de barras en lugar de introducir manualmente los datos de cada producto, se agilizan los procesos de entrada y salida de mercancías. Esto reduce considerablemente el tiempo dedicado a estas tareas y evita posibles errores de escritura.
- Reducción de errores: La automatización de la lectura de códigos de barras minimiza los errores humanos asociados a la introducción manual de datos. Esto es especialmente relevante en situaciones donde se manejan grandes volúmenes de inventario.
- Mayor precisión en el seguimiento: Al contar con un código de barras único para cada producto, se facilita el seguimiento y registro de las entradas y salidas. Esto permite tener un control más preciso y actualizado del inventario, lo que a su vez contribuye a tomar decisiones más acertadas en términos de reposición de stock.
Cómo generar códigos de barras en Excel
A continuación te mostramos una guía paso a paso para generar tus propios códigos de barras en Excel:
- Instala una fuente de códigos de barras: Para empezar, necesitarás descargar e instalar una fuente de códigos de barras compatible con Excel. Existen varias opciones disponibles en línea, tanto gratuitas como de pago.
- Prepara los datos: Antes de generar los códigos de barras, asegúrate de tener organizados los datos necesarios en tu hoja de Excel. Puedes incluir información como el nombre del producto, precio, SKU u otros campos relevantes.
- Aplica la fuente de códigos de barras: Selecciona la columna donde deseas que aparezcan los códigos de barras y aplica la fuente de códigos de barras instalada. Esto convertirá automáticamente los datos en códigos visibles.
- Configura la impresión: Antes de imprimir tus códigos de barras, asegúrate de configurar adecuadamente la página y el tamaño de impresión. Puedes ajustar el tamaño de los códigos según tus necesidades.
- Imprime y utiliza: Finalmente, imprime tus códigos de barras y utilízalos en tu proceso de inventario. Puedes pegarlos en los productos o utilizar etiquetas adhesivas para facilitar su escaneo.
Generar códigos de barras en Excel es una opción práctica y económica para mejorar la eficiencia de tu proceso de inventario. Aprovecha las ventajas que ofrece esta herramienta y simplifica la gestión y control de tus productos.
Cuál es la manera más fácil de crear códigos de barras en Excel
Crear códigos de barras en Excel puede ser una tarea complicada si no se cuenta con las herramientas adecuadas. Sin embargo, existe una manera fácil y rápida de generar códigos de barras en Excel que simplifica el proceso de inventario para cualquier negocio.
La forma más sencilla de generar códigos de barras en Excel es utilizando una función especializada o un complemento dedicado a esta tarea. Estas herramientas permiten insertar códigos de barras directamente en las celdas de Excel, facilitando la identificación de productos o elementos en un inventario.
Función especializada para generar códigos de barras en Excel
Una opción popular es utilizar la función "CODE128" de la librería de fuentes estándar de Excel. Esta función permite generar códigos de barras en el formato CODE128, uno de los más utilizados en la industria.
Para utilizar la función "CODE128", simplemente debes seleccionar la celda donde deseas insertar el código de barras y escribir la función "=CODE128(valor)", donde "valor" representa el texto o número que quieres convertir en código de barras.
Por ejemplo, si deseas generar un código de barras para el número de producto "12345", solo debes escribir "=CODE128(12345)" en la celda correspondiente y presionar Enter. Automáticamente, Excel generará el código de barras correspondiente.
Complementos para generar códigos de barras en Excel
Otra opción aún más sencilla es utilizar complementos específicos para generar códigos de barras en Excel. Estos complementos suelen ser fáciles de instalar y ofrecen una amplia variedad de formatos de códigos de barras compatibles.
Algunos de los complementos más populares incluyen funciones adicionales, como la posibilidad de crear etiquetas con códigos de barras o generar múltiples códigos al mismo tiempo. Estas características hacen que el proceso de creación y gestión de códigos de barras sea aún más eficiente para cualquier empresa.
Además, muchos de estos complementos también permiten la personalización de los códigos de barras, tales como la elección de tamaño, color y estilo de las barras. Esto brinda mayor flexibilidad para adaptar los códigos a las necesidades del negocio.
Simplifica tu proceso de inventario con códigos de barras en Excel
El uso de códigos de barras en Excel no solo simplifica el proceso de inventario, sino que también mejora la eficiencia y reduce errores en la gestión de productos o elementos. Al contar con una forma rápida y sencilla de generar códigos de barras, se agiliza el registro y seguimiento de inventario.
La capacidad de escanear códigos de barras en lugar de ingresar manualmente los números de los productos o elementos permite ahorrar tiempo y minimizar errores. Además, facilita la automatización de tareas como la actualización de inventarios o el registro de ventas.
Si estás buscando una manera fácil de generar códigos de barras en Excel y simplificar tu proceso de inventario, considera utilizar una función especializada o un complemento dedicado a esta tarea. Con estas herramientas, podrás agilizar la gestión de inventario y mejorar la eficiencia de tu negocio.
Qué tipos de códigos de barras se pueden generar en Excel
En Excel, puedes generar una variedad de tipos de códigos de barras para facilitar el proceso de inventario y seguimiento de productos. Estos códigos de barras permiten identificar rápidamente los productos, registrando información importante como números de serie, precios, fechas de vencimiento y más.
Código de barras 1D (unidimensional)
El tipo más común de código de barras es el código de barras 1D o unidimensional. Este tipo de código se compone de líneas verticales paralelas de diferentes anchuras que representan caracteres alfanuméricos. Los códigos de barras 1D se utilizan generalmente para identificar productos en puntos de venta y en la gestión de inventario.
Código de barras 2D (bidimensional)
Los códigos de barras 2D o bidimensionales son una evolución del código de barras 1D. A diferencia de los códigos 1D, los códigos de barras 2D pueden almacenar mucha más información en una imagen compacta. Estos códigos se componen de patrones de puntos o cuadros en lugar de líneas verticales, lo que les permite almacenar datos más complejos como enlaces web, direcciones de correo electrónico, números de teléfono y más.
Código QR
Una variante muy conocida de los códigos de barras 2D es el código QR (Quick Response). Estos códigos pueden almacenar aún más información que otros códigos 2D y son muy populares para dirigir a los usuarios a sitios web, aplicaciones móviles y otro tipo de contenido digital de manera rápida y sencilla.
Códigos de barras especializados
Además de los códigos de barras 1D y 2D, existe una amplia gama de códigos de barras especializados para diferentes industrias y usos. Algunos ejemplos incluyen el código EAN-13 utilizado para identificar productos en el comercio minorista, el código ISBN utilizado en la industria editorial para identificar libros y el código CEP 417 utilizado en el transporte y logística para rastrear paquetes.
Excel ofrece la capacidad de generar diferentes tipos de códigos de barras para simplificar el proceso de inventario y seguimiento de productos. Desde códigos de barras 1D y 2D hasta códigos QR y códigos especializados para distintas industrias, estos códigos permiten identificar y visualizar rápidamente información importante relacionada con los productos. Su uso puede ser de gran utilidad tanto para empresas como para usuarios individuales que desean agilizar sus procesos de inventario y gestión de productos.
Cuáles son las herramientas o complementos disponibles para generar códigos de barras en Excel
Generar códigos de barras en Excel puede ser una tarea tediosa si no se cuenta con las herramientas adecuadas. Afortunadamente, existen diversos complementos y soluciones disponibles que simplifican este proceso y permiten a los usuarios generar fácilmente códigos de barras directamente en sus hojas de cálculo.
Herramienta de generación de códigos de barras de Microsoft
Una opción popular para generar códigos de barras en Excel es utilizar la herramienta de generación de códigos de barras de Microsoft. Esta herramienta está disponible como un complemento gratuito que se puede instalar desde la tienda de complementos de Excel.
Una vez instalado, el complemento agrega una pestaña adicional en la cinta de opciones de Excel, desde donde los usuarios pueden acceder a todas las funcionalidades relacionadas con la generación de códigos de barras.
Con esta herramienta, los usuarios pueden seleccionar entre diferentes tipos de códigos de barras, como códigos de barras 1D (como Code 39 o Code 128) o códigos de barras 2D (como QR codes o Data Matrix).
Además, la herramienta permite personalizar aspectos como el tamaño del código de barras, la fuente utilizada, la orientación y la posición dentro de la celda de Excel. Esto brinda flexibilidad a los usuarios para adaptar los códigos de barras a sus necesidades específicas.
Complementos de terceros para generar códigos de barras en Excel
Además de la herramienta de Microsoft, existen también diversos complementos desarrollados por terceros que ofrecen funcionalidades avanzadas para la generación de códigos de barras en Excel.
Por ejemplo, algunas soluciones permiten la generación de múltiples códigos de barras a partir de una lista de datos en Excel. Esto puede resultar especialmente útil en procesos como el inventario, donde se requiere generar códigos de barras para una gran cantidad de productos.
Estos complementos suelen ofrecer una amplia variedad de tipos de códigos de barras, así como opciones de personalización avanzadas. Algunos incluso permiten la generación de códigos de barras utilizando información de bases de datos externas, lo que facilita aún más el proceso de etiquetado y seguimiento de productos.
Consideraciones adicionales al generar códigos de barras en Excel
A la hora de generar códigos de barras en Excel, es importante tener en cuenta algunos aspectos adicionales para garantizar la calidad y fiabilidad de los códigos generados.
En primer lugar, es recomendable utilizar fuentes de alta calidad y bien reconocidas para generar los códigos de barras. Algunas fuentes gratuitas o de baja calidad pueden generar códigos de barras que no cumplen con los estándares internacionales, lo que podría dificultar su lectura en escáneres o lectores de código de barras.
Además, es necesario ajustar adecuadamente el tamaño de los códigos de barras para evitar que sean demasiado pequeños o grandes. Un código de barras demasiado pequeño podría ser ilegible, mientras que uno demasiado grande podría ocupar demasiado espacio en la celda de Excel.
Finalmente, es importante asegurarse de que los datos utilizados para generar los códigos de barras sean precisos y consistentes. Errores en los datos pueden dar lugar a códigos de barras inválidos o incorrectos, lo que podría afectar negativamente al proceso de inventario o seguimiento de productos.
Existen diversas herramientas y complementos disponibles para generar códigos de barras en Excel. Estas soluciones simplifican el proceso y permiten a los usuarios generar fácilmente códigos de barras directamente en sus hojas de cálculo. Al elegir una herramienta, es importante considerar factores como la variedad de tipos de códigos de barras ofrecidos, las opciones de personalización y la calidad de las fuentes utilizadas. Además, se deben tener en cuenta consideraciones adicionales como el tamaño de los códigos de barras y la precisión de los datos utilizados.
Cómo usar fórmulas o funciones en Excel para crear códigos de barras automáticamente
Crear códigos de barras puede ser una tarea compleja y tediosa. Sin embargo, con la ayuda de Excel y algunas fórmulas o funciones específicas, puedes simplificar este proceso y generar códigos de barras automáticamente. En esta sección, te mostraré cómo utilizar fórmulas o funciones en Excel para crear fácilmente códigos de barras y optimizar la gestión de tu inventario.
Paso 1: Descargar e instalar una fuente de código de barras
Antes de comenzar a crear códigos de barras en Excel, debes asegurarte de tener instalada una fuente de código de barras adecuada en tu sistema. Existen diferentes fuentes de código de barras disponibles en línea, muchas de ellas gratuitas. Busca una fuente de código de barras que sea compatible con Excel y descárgala en tu computadora.
Paso 2: Insertar datos en una hoja de cálculo de Excel
Ahora que tienes instalada la fuente de código de barras, es hora de insertar los datos que deseas convertir en códigos de barras en una hoja de cálculo de Excel. Puedes utilizar cualquier columna o fila para almacenar tus datos, pero te recomendaría dedicar una columna específica para los datos que deseas convertir en códigos de barras.
Por ejemplo, si estás creando códigos de barras para productos de inventario, puedes utilizar una columna para el nombre del producto, otra para el precio y otra para la cantidad disponible. De esta manera, cada fila representará un producto diferente y contendrá toda la información necesaria.
Paso 3: Aplicar la fórmula o función para generar los códigos de barras
Ahora viene la parte divertida. Una vez que tengas tus datos en la hoja de cálculo de Excel, puedes utilizar una fórmula o función específica para generar los códigos de barras correspondientes. El tipo de fórmula o función variará dependiendo de la fuente de código de barras que hayas descargado e instalado.
Por ejemplo, si has descargado una fuente de código de barras compatible con Code 39, puedes utilizar la fórmula "=CODE39(texto)" para convertir el texto seleccionado en un código de barras utilizando esta fuente en particular. Simplemente selecciona la celda donde deseas que aparezca el código de barras y escribe la fórmula adecuada.
Paso 4: Personalizar la apariencia de los códigos de barras
Una vez que hayas generado los códigos de barras en tu hoja de cálculo de Excel, es posible que desees personalizar su apariencia para que se ajusten mejor a tus necesidades. Puedes hacerlo aplicando diferentes formatos de celda, como cambiar el tamaño de la fuente o agregar bordes.
También puedes combinar los códigos de barras generados con otra información de manera que se muestren como etiquetas legibles para humanos junto con los códigos de barras. Para lograr esto, puedes utilizar las funciones CONCATENAR o UNIRTETO en Excel.
Recuerda tener en cuenta que, una vez que hayas generado los códigos de barras en Excel, es posible que necesites una impresora o un software de escaneo de códigos de barras para utilizarlos en tu proceso de inventario. Asegúrate de tener los recursos necesarios para aprovechar al máximo tus códigos de barras generados.
Con estos simples pasos, puedes generar fácilmente códigos de barras en Excel y simplificar tu proceso de inventario. Ahora tienes la posibilidad de automatizar esta tarea que solía ser manual y ahorrar tiempo en la gestión de tu inventario.
Recuerda mantener actualizada tu hoja de cálculo de Excel con los datos más recientes para asegurarte de que tus códigos de barras siempre reflejen la información correcta de tus productos.
¡No esperes más y empieza a usar fórmulas o funciones en Excel para crear códigos de barras y optimizar tu proceso de inventario!
Existen opciones gratuitas para generar códigos de barras en Excel
La generación de códigos de barras puede ser un proceso laborioso y complicado, especialmente si no se cuenta con las herramientas adecuadas. Sin embargo, si eres usuario de Excel, estás de suerte. Existen opciones gratuitas que te permiten generar fácilmente códigos de barras directamente en tu hoja de cálculo, lo que simplifica enormemente el proceso de inventario.
Antes, generar códigos de barras solía requerir el uso de programas especializados o incluso la contratación de servicios externos. Pero ahora, gracias a estas opciones gratuitas, puedes generar tus propios códigos de barras sin tener que gastar dinero extra.
Beneficios de generar códigos de barras en Excel
El uso de códigos de barras en tu proceso de inventario ofrece una serie de beneficios significativos. Uno de los principales es la capacidad de acelerar y simplificar el seguimiento de tus productos o activos.
Al generar códigos de barras en Excel, podrás asignar a cada uno de tus productos un código único que contendrá información relevante, como el nombre del producto, su precio, número de serie, etc. Esto facilitará enormemente el registro y seguimiento de tus inventarios, ya que podrás escanear rápidamente los códigos de barras con un lector y capturar toda la información necesaria sin tener que ingresarla manualmente.
Otro beneficio importante es la reducción de errores humanos. Al utilizar códigos de barras, minimizas la posibilidad de cometer errores al ingresar información manualmente, lo que, a su vez, reduce los costos asociados con correcciones y ajustes posteriores.
Además, la generación de códigos de barras en Excel te brinda flexibilidad y adaptabilidad. Puedes personalizar tus códigos según tus necesidades particulares, agregarlos a diferentes tipos de productos o incluso utilizarlos para rastrear el movimiento de activos físicos dentro de tu empresa.
Opciones gratuitas para generar códigos de barras en Excel
Afortunadamente, no necesitas ser un experto en programación ni gastar una fortuna en software especializado para generar códigos de barras en Excel. Existen varias opciones gratuitas que puedes aprovechar.
Plugin Barcode Generator for Microsoft Office: Este complemento gratuito te permite generar códigos de barras directamente desde Excel sin tener que salir de la aplicación. Solo debes seleccionar los datos que deseas convertir en código de barras y elegir el formato de código que prefieras. Además, ofrece una amplia compatibilidad con diferentes formatos y estándares de códigos de barras.Online Barcode Generator: Esta herramienta en línea te permite generar códigos de barras de forma rápida y sencilla. Solo necesitas ingresar los datos que quieres codificar y elegir el tipo de código de barras que deseas generar. Luego, podrás descargar el código de barras resultante y copiarlo o pegarlo directamente en tu hoja de cálculo de Excel.VBA Macro: Si eres más aventurero y tienes conocimientos básicos de programación en VBA (Visual Basic for Applications), puedes crear tus propias macros para generar códigos de barras en Excel. Aunque requiere un poco más de esfuerzo y conocimiento, esta opción te permite tener un mayor control sobre el proceso de generación de códigos de barras y personalizarlo según tus necesidades específicas.
La generación de códigos de barras en Excel se ha vuelto accesible para cualquier persona gracias a las opciones gratuitas disponibles. Esta herramienta te ayudará a simplificar y agilizar tu proceso de inventario, reducir errores y mejorar la eficiencia en general. ¡No esperes más y comienza a generar tus propios códigos de barras en Excel hoy mismo!
Qué precauciones debes tener en cuenta al utilizar códigos de barras en Excel para el inventario
La utilización de códigos de barras en Excel para el inventario puede ser una herramienta extremadamente útil para simplificar y agilizar tu proceso de seguimiento y control. Sin embargo, es importante tener en cuenta algunas precauciones para garantizar la precisión y confiabilidad de los datos.
1. Selecciona el tipo de código de barras adecuado
Antes de comenzar a generar tus códigos de barras en Excel, debes asegurarte de seleccionar el tipo de código de barras adecuado para tu tipo de producto. Existen diferentes estándares de códigos de barras, como UPC (Código Universal de Producto), EAN (Número de Artículo Europeo) o Code 128, entre otros. Es importante investigar y comprender cuál es el estándar más apropiado para tus necesidades antes de comenzar la generación.
2. Verifica la calidad de la impresión
Una vez que hayas generado tus códigos de barras en Excel, es crucial verificar la calidad de la impresión. Un código de barras ilegible puede causar errores en el proceso de escaneo y generar complicaciones en tu inventario. Asegúrate de utilizar una impresora de alta calidad y configurar correctamente las opciones de impresión para garantizar una nitidez óptima del código de barras.
3. Establece un proceso de escaneo adecuado
Para asegurar la eficacia de los códigos de barras en Excel, es fundamental establecer un proceso de escaneo adecuado. Esto implica capacitar a tu personal en el uso correcto de los dispositivos de escaneo y asegurarse de que se sigan los procedimientos establecidos. Esto minimizará los errores de lectura y mejorará la precisión de tu inventario.
4. Realiza regularmente auditorías de inventario
Aunque los códigos de barras en Excel simplifican el proceso de seguimiento, es importante realizar auditorías regulares de inventario para garantizar la exactitud de los datos registrados. Estas auditorías te permitirán identificar y corregir posibles discrepancias entre los registros y las existencias físicas, evitando problemas futuros.
5. Mantén actualizada tu base de datos de productos
Para garantizar un correcto funcionamiento de los códigos de barras en Excel, debes mantener actualizada tu base de datos de productos. Esto implica agregar nuevos artículos, eliminar aquellos que ya no están disponibles y actualizar cualquier cambio de precio o descripción. Una base de datos actualizada evitará confusiones y errores en tu inventario.
Utilizar códigos de barras en Excel para el inventario puede ser una manera eficiente y precisa de gestionar tus productos. Siguiendo estas precauciones, puedes maximizar los beneficios de esta herramienta y simplificar aún más tus procesos de control de inventario.
Cómo imprimir etiquetas con códigos de barras generados en Excel
Imprimir etiquetas con códigos de barras generados en Excel puede ser una tarea sencilla si conoces los pasos adecuados a seguir. Los códigos de barras son una herramienta fundamental para llevar un control eficiente del inventario en cualquier tipo de negocio, ya que permiten identificar de manera rápida y precisa cada producto.
En este artículo te mostraremos cómo generar fácilmente códigos de barras en Excel y cómo imprimir las etiquetas correspondientes para simplificar tu proceso de inventario. Sigue leyendo para descubrir todos los detalles:
Paso 1: Instalar la fuente de código de barras
Lo primero que necesitarás hacer es instalar una fuenta de código de barras en tu computadora. Existen varias opciones disponibles en línea, algunas gratuitas y otras de pago. Busca una fuente que sea compatible con el formato de código de barras que deseas utilizar, como Code 128 o EAN-13.
Ejemplo de código HTML:
<link rel="stylesheet" href="https://fonts.googleapis.com/css?family=Barcode">
Paso 2: Generar los códigos de barras en Excel
Una vez que hayas instalado la fuente de código de barras, abre Microsoft Excel y crea una nueva hoja de cálculo. En la primera columna, ingresa los datos correspondientes a los productos que deseas etiquetar, como el nombre, el código SKU o cualquier otro identificador único.
A continuación, selecciona la celda donde deseas que aparezca el código de barras generado y aplica la fuente de código de barras que instalaste en el paso anterior. Para hacerlo, ve a la pestaña "Inicio" en la parte superior de la pantalla, haz clic en "Fuente" y selecciona la fuente de código de barras correspondiente.
Ejemplo de código HTML:
<style>
.barcode {
font-family: 'Barcode', sans-serif;
}
</style>
Paso 3: Configurar la impresión de las etiquetas
Una vez que hayas generado los códigos de barras para todos los productos en Excel, es hora de configurar la impresión de las etiquetas.
Selecciona las celdas que contienen los códigos de barras y ve a la pestaña "Archivo". Haz clic en "Imprimir" y luego selecciona la opción "Configuración de página". Aquí podrás ajustar las dimensiones de las etiquetas, el tipo de papel y otras opciones relacionadas con la impresión.
Asegúrate de revisar previamente los requisitos del fabricante de tus etiquetas para asegurarte de que las dimensiones coincidan correctamente antes de imprimir.
Paso 4: Imprimir las etiquetas con códigos de barras
Una vez que hayas configurado adecuadamente la impresión, estás listo para imprimir las etiquetas con los códigos de barras generados en Excel.
Coloca la hoja de papel adhesivo en la impresora y haz clic en el botón "Imprimir". Asegúrate de tener suficiente cantidad de papel adhesivo y de tinta en tu impresora para evitar inconvenientes.
Una vez que las etiquetas se hayan impreso, podrás pegarlas directamente en tus productos o en las estanterías del inventario. Los códigos de barras generados te permitirán agilizar el proceso de seguimiento y realizar inventarios más precisos.
Generar fácilmente códigos de barras en Excel es posible siguiendo estos simples pasos. Recuerda instalar una fuente de código de barras compatible, generar los códigos en Excel, configurar la impresión de las etiquetas y finalmente imprimirlas. Esta práctica te ayudará a simplificar tu proceso de inventario y a mantener un control más preciso de tus productos.
Cuáles son los beneficios de utilizar códigos de barras en el proceso de inventario
Los códigos de barras se han convertido en una herramienta indispensable en el proceso de inventario, ya que ofrecen numerosos beneficios y simplifican la gestión de los productos. Estos códigos de barras consisten en una serie de barras verticales de diferentes anchuras que representan información codificada, y se pueden escanear rápidamente utilizando un lector de códigos de barras.
Ahorro de tiempo y precisión
Una de las principales ventajas de utilizar códigos de barras en el proceso de inventario es el ahorro de tiempo y la mejora de la precisión en la lectura e introducción de datos. Con solo escanear el código de barras del producto, se puede obtener toda la información necesaria, como el nombre, el precio, la cantidad disponible, entre otros datos relevantes. Esto evita errores humanos que pueden ocurrir al ingresar los datos manualmente.
Agilidad en la gestión de inventario
La implementación de códigos de barras permite agilizar todo el proceso de gestión de inventario. Al contar con una base de datos actualizada y precisa, se facilita la tarea de realizar inventarios periódicos y llevar un control más eficiente de las existencias. Además, gracias a la rapidez con la que se pueden escanear los códigos de barras, se reduce considerablemente el tiempo requerido para realizar tareas como el registro de entradas y salidas de productos.
Reducción de errores
Al utilizar códigos de barras en el proceso de inventario, se minimizan los errores asociados con la intervención humana. Algunas veces, al realizar el conteo manual de productos, se pueden cometer errores como duplicidad de datos, saltos en la secuencia numérica o confusión entre productos similares. Los códigos de barras eliminan estos errores al proporcionar una identificación única y precisa de cada producto.
Facilidad de integración con sistemas de gestión
Los códigos de barras se pueden integrar fácilmente con sistemas de gestión y software especializado. Esto permite automatizar aún más todo el proceso de inventario, la recolección de datos y la generación de reportes. Además, brinda la posibilidad de conectar el lector de códigos de barras directamente a un programa de excel, lo que facilita la generación de códigos y su lectura en tiempo real. Así, se logra una sincronización fluida entre los datos del inventario y el sistema de gestión utilizado por la empresa.
Aumento de la productividad
La implementación de códigos de barras en el proceso de inventario tiene un impacto significativo en la productividad del personal encargado de esta tarea. Al utilizar un lector de códigos de barras en lugar de realizar el registro manual de productos, se reduce la carga de trabajo y se minimiza la posibilidad de cometer errores. Como resultado, los empleados pueden enfocarse en actividades más estratégicas dentro del proceso de inventario, lo que contribuye a una mayor eficiencia operativa.
Utilizar códigos de barras en el proceso de inventario ofrece una serie de beneficios significativos, incluyendo ahorro de tiempo, aumento de la precisión, agilidad en la gestión de inventario, reducción de errores, facilidad de integración con sistemas de gestión y aumento de la productividad. Si deseas simplificar tu proceso de inventario y optimizar tus operaciones, considera implementar códigos de barras en tu empresa.
Cómo escanear códigos de barras en Excel para agilizar el seguimiento de inventario
El seguimiento y control efectivo del inventario es fundamental para cualquier negocio. Sin embargo, el proceso tradicional de registrar manualmente los productos en una hoja de cálculo de Excel puede consumir mucho tiempo y propiciar errores humanos.
Afortunadamente, con las herramientas adecuadas, es posible automatizar este proceso y agilizar el seguimiento de inventario mediante la generación y escaneo de códigos de barras en Excel.
¿Por qué usar códigos de barras en Excel?
Los códigos de barras son una forma eficiente de codificar datos en forma de patrones visuales que pueden ser fácilmente leídos por un escáner o dispositivo móvil. Al utilizar códigos de barras en Excel, puedes simplificar el proceso de registro y seguimiento de tus productos, evitando errores y reduciendo considerablemente el tiempo dedicado a estas tareas.
Además, los códigos de barras permiten mantener una base de datos detallada de tu inventario, lo que te brinda la posibilidad de generar informes precisos, identificar rápidamente los productos que necesitan reabastecimiento y optimizar la gestión de tu stock.
Generar códigos de barras en Excel
Para comenzar a utilizar códigos de barras en Excel, necesitarás contar con una fuente o tipo de letra compatible con códigos de barras. Afortunadamente, existen varias opciones gratuitas disponibles en Internet que puedes descargar e instalar en tu computadora.
Una vez instalada la fuente de códigos de barras, simplemente debes ingresar los datos correspondientes al producto en las celdas de Excel y aplicar el formato de la fuente de códigos de barras a esas celdas. Automáticamente, se generará el código de barras para cada producto.
Es importante recordar que, si bien los códigos de barras son una forma segura y eficiente de codificar los datos, debes asegurarte de mantener actualizada tu base de datos de inventario, ya que cualquier cambio o modificación debe reflejarse tanto en la hoja de cálculo como en el código de barras correspondiente.
Escanear códigos de barras en Excel
Una vez que hayas generado los códigos de barras en Excel, necesitarás un dispositivo capaz de escanearlos para agilizar el proceso de registro de productos en tu inventario.
Existen diferentes opciones para escanear códigos de barras en Excel, desde lectores de mano conectados por cable o inalámbricos hasta aplicaciones móviles que utilizan la cámara del dispositivo para escanear los códigos.
Si optas por utilizar una aplicación móvil, deberás descargar e instalar una aplicación de escáner de códigos de barras que sea compatible con tu dispositivo. Una vez instalada la aplicación, simplemente deberás abrir la cámara y enfocar el código de barras para que sea escaneado automáticamente y registrado en Excel.
Es importante mencionar que, al momento de escanear los códigos de barras en Excel, debes verificar que la celda donde se registrará el producto está lista para recibir la información. Esto puede implicar seleccionar previamente la celda correcta o utilizar una macro o script diseñado para automatizar este proceso.
Beneficios de escanear códigos de barras en Excel
La utilización de códigos de barras en Excel y su posterior escaneo ofrece numerosos beneficios que pueden optimizar tu proceso de inventario:
Mayor precisión:Al evitar errores humanos en el registro de los productos, los códigos de barras garantizan una mayor precisión en tu inventario.Ahorro de tiempo:La generación y escaneo de códigos de barras agiliza el proceso de registro de productos, permitiéndote ahorrar tiempo valioso en tu día a día.Mejor gestión de inventario:Con una base de datos detallada de tu inventario, podrás realizar una mejor gestión de tus productos, identificando rápidamente aquellos que necesitan reabastecimiento y evitando problemas de stock.Registro histórico:Al registrar cada producto mediante un código de barras, tendrás una trazabilidad exacta de cuándo fue ingresado y vendido, lo cual puede ser útil para fines contables o de control interno.
Utilizar códigos de barras en Excel y escanearlos ofrece una forma eficiente y precisa de llevar el control de tu inventario. Agiliza el proceso de registro de productos, evita errores y te brinda una base de datos completa y confiable para gestionar tu inventario de manera óptima.
Cómo guardar y compartir archivos de Excel con códigos de barras integrados
En el mundo actual, donde la tecnología está presente en prácticamente todos los aspectos de nuestras vidas, contar con herramientas que nos simplifiquen las tareas cotidianas es fundamental. Uno de los desafíos más comunes en la gestión de inventarios es asegurarse de que los productos estén correctamente identificados. Afortunadamente, Excel nos ofrece la posibilidad de generar códigos de barras de forma rápida y sencilla, lo que facilita enormemente esta tarea.
Si eres responsable de un negocio o trabajas en el área de logística, sabrás que mantener un control preciso del inventario es crucial para garantizar una gestión eficiente y minimizar errores. Tradicionalmente, hemos utilizado métodos manuales como etiquetas adhesivas, pero esto puede llevar mucho tiempo y ser propenso a errores humanos.
Aquí es donde entra en juego la generación de códigos de barras en Excel. Con esta funcionalidad, puedes asociar códigos únicos a cada producto y luego imprimirlos para pegarlos en los artículos correspondientes. Esto no solo agiliza el proceso de identificación, sino que también reduce la posibilidad de errores, ya que los códigos son escaneados automáticamente por los lectores de códigos de barras.
Cómo generar códigos de barras en Excel
Generar códigos de barras en Excel es sorprendentemente fácil. Solo necesitas seguir unos pocos pasos simples:
- Abre una hoja de cálculo en Excel y selecciona la columna donde deseas agregar los códigos de barras.
- Descarga un complemento de código de barras compatible con Excel. Existen varias opciones gratuitas disponibles en línea que son fáciles de instalar y usar.
- Una vez instalado el complemento, verás una nueva pestaña o menú en el programa Excel. Aquí encontrarás las opciones para generar códigos de barras.
- Selecciona el tipo de código de barras que deseas generar. Algunos de los formatos más comunes son Code 39, Code 128 y EAN/UPC.
- Ingresa los datos en la columna correspondiente. Puede ser el nombre del producto, el número de serie o cualquier otra información relevante.
- Haz clic en el botón de generación de códigos de barras y listo. Verás cómo los códigos se generan automáticamente en la columna seleccionada.
Una vez que hayas generado los códigos de barras, puedes personalizar su apariencia, tamaño y posición según tus necesidades. También puedes agregar imágenes, texto adicional u otros elementos gráficos para mejorar la legibilidad y estética de los códigos.
Preguntas frecuentes (FAQ)
1. ¿Cómo puedo generar códigos de barras en Excel?
Existen diferentes formas de generar códigos de barras en Excel, como utilizando fórmulas o complementos específicos.
2. ¿Para qué sirven los códigos de barras en el proceso de inventario?
Los códigos de barras facilitan la identificación y seguimiento de productos en el proceso de inventario, agilizando la gestión y reduciendo errores.
3. ¿Qué tipo de código de barras debo utilizar en Excel?
El tipo de código de barras que debes utilizar en Excel dependerá de las necesidades de tu negocio. Los más comunes son Code 39, Code 128 y EAN-13.
4. ¿Necesito conocimientos avanzados de Excel para generar códigos de barras?
No es necesario tener conocimientos avanzados de Excel para generar códigos de barras. Existen herramientas y tutoriales disponibles que te guiarán en el proceso.
5. ¿Puedo imprimir los códigos de barras directamente desde Excel?
Sí, puedes imprimir los códigos de barras directamente desde Excel. Solo necesitas una impresora compatible con etiquetas o stickers.
Deja una respuesta
Entradas relacionadas