Captura de pantalla en laptop HP: descubre cómo hacerlo fácilmente en solo 3 pasos
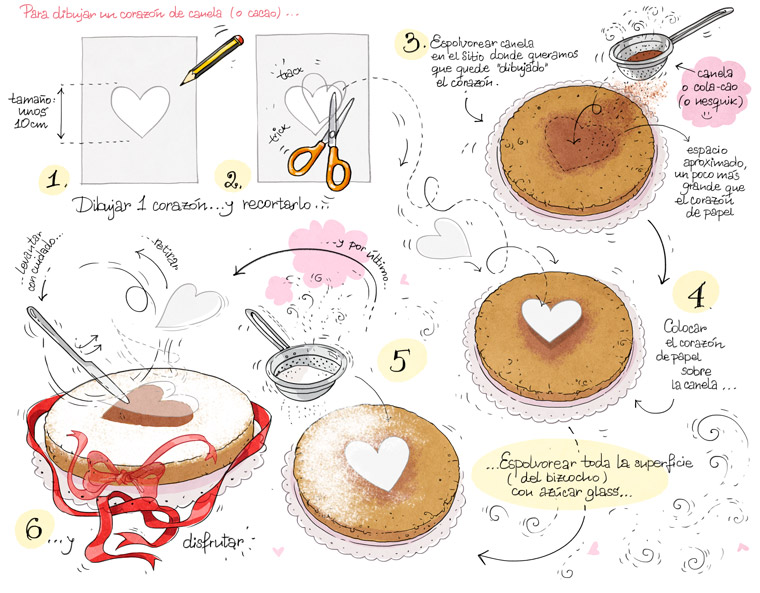
La captura de pantalla es una función muy útil en los dispositivos electrónicos, ya que nos permite tomar una imagen de lo que se encuentra en nuestra pantalla en un momento determinado. Esto puede ser especialmente útil para realizar tutoriales, mostrar errores o compartir información relevante. Si tienes una laptop HP y no sabes cómo hacer una captura de pantalla, no te preocupes, en este artículo te explicaremos cómo hacerlo en solo 3 pasos.
A lo largo de este artículo aprenderás cómo hacer una captura de pantalla en tu laptop HP de forma sencilla y rápida. Seguiremos un proceso paso a paso que te guiará a través de cada acción necesaria para capturar la imagen deseada. Así que si estás listo para comenzar, ¡sigue leyendo!
- Qué es la captura de pantalla en una laptop y por qué es útil
- Cuáles son los diferentes métodos para hacer una captura de pantalla en una laptop HP
- Cómo puedo hacer una captura de pantalla usando el método de teclado en mi laptop HP
- Cuál es la combinación de teclas para hacer una captura de pantalla en una laptop HP
- Hay alguna otra forma de hacer una captura de pantalla en una laptop HP
- Qué aplicaciones o programas pueden ayudarme a hacer una captura de pantalla en una laptop HP
- Cómo puedo guardar la captura de pantalla en mi laptop HP
- Cómo puedo editar o recortar la captura de pantalla después de haberla tomado en mi laptop HP
- Existen atajos o comandos especiales que puedan facilitar el proceso de captura de pantalla en una laptop HP
- Puedo hacer una captura de pantalla de una parte específica de mi pantalla en una laptop HP
- Cómo puedo compartir la captura de pantalla en redes sociales u otros medios desde mi laptop HP
Qué es la captura de pantalla en una laptop y por qué es útil
La captura de pantalla en una laptop HP es una función muy útil que te permite tomar una imagen instantánea de lo que se muestra en la pantalla de tu computadora. Esta funcionalidad es especialmente útil cuando necesitas guardar información, compartir errores o problemas con el soporte técnico, crear tutoriales o simplemente capturar momentos importantes mientras trabajas o navegas por la web.
Realizar capturas de pantalla puede ahorrarte tiempo y esfuerzo al evitar tener que copiar y pegar largos fragmentos de texto, escribir notas a mano o tratar de describir con palabras lo que ves en tu pantalla. Simplemente puedes capturar la imagen completa o solo una parte específica y guardarla como una imagen en tu laptop para usarla más tarde.
Además, la captura de pantalla es una herramienta muy útil para aquellos que trabajan con diseño gráfico, desarrollo web, edición de imágenes y video, ya que les permite capturar elementos visuales específicos para su posterior análisis o modificación.
Cómo hacer una captura de pantalla en una laptop HP en 3 sencillos pasos
Paso 1: Prepara la pantallaPaso 2: Utiliza la combinación de teclas adecuada- En Windows: La combinación de teclas más común para hacer una captura de pantalla en una laptop HP con Windows es presionar la tecla "PrtScn" o "Impr Pant" (ubicada generalmente en la esquina superior derecha del teclado). Esta acción copiará instantáneamente toda la pantalla en el portapapeles.
- En macOS: Para realizar una captura de pantalla en una laptop HP con macOS, puedes presionar las teclas "Shift + Comando + 3" para capturar toda la pantalla, incluyendo todos los monitores conectados. Si solo deseas capturar una parte específica de la pantalla, puedes usar las teclas "Shift + Comando + 4" y luego seleccionar el área deseada con el cursor.
Paso 3: Guarda tu captura de pantalla
Antes de realizar la captura de pantalla, asegúrate de que la pantalla de tu laptop HP muestre exactamente lo que deseas capturar. Ajusta las ventanas abiertas, maximiza o minimiza aplicaciones según sea necesario y coloca el contenido deseado a la vista.
Una vez que estés listo para capturar la pantalla, deberás utilizar una combinación de teclas específica dependiendo del sistema operativo que estés utilizando:
Una vez que hayas realizado la captura de pantalla, podrás guardarla como una imagen en tu laptop HP. Simplemente abre una aplicación de edición de imágenes como Paint, Photoshop o Preview, pega la captura que has realizado desde el portapapeles y guárdala en el formato deseado, como JPEG o PNG.
¡Y eso es todo! Siguiendo estos simples pasos, podrás realizar una captura de pantalla en tu laptop HP en cuestión de segundos. Recuerda que la combinación de teclas puede variar ligeramente dependiendo de tu modelo de laptop y sistema operativo, por lo que siempre es recomendable consultar la documentación oficial o el sitio web del fabricante si tienes dudas.
La captura de pantalla puede convertirse en una herramienta indispensable en tu rutina diaria, ahorrándote tiempo y permitiéndote comunicarte visualmente con mayor facilidad. ¡Empieza a explorar todas las posibilidades que te ofrece esta función en tu laptop HP!
Cuáles son los diferentes métodos para hacer una captura de pantalla en una laptop HP
Realizar una captura de pantalla en una laptop HP es muy sencillo y existen varios métodos que puedes utilizar. Dependiendo de tus preferencias y necesidades, puedes elegir entre diferentes opciones para capturar la información que deseas guardar o compartir. A continuación, te presentamos tres métodos populares para hacer una captura de pantalla en una laptop HP.
1. Uso de la tecla "Impr Pant" o "Print Screen"
El método más común y fácil de hacer una captura de pantalla en una laptop HP es utilizando la tecla "Impr Pant" o "Print Screen". Esta tecla se encuentra generalmente en la parte superior del teclado, cerca de las teclas de función. Al presionar esta tecla, se capturará toda la pantalla y se guardará automáticamente en el portapapeles de tu computadora.
Una vez que hayas realizado la captura de pantalla, puedes pegarla en cualquier programa de edición de imágenes, como Paint, Photoshop o cualquier otro editor que prefieras. Para pegar la captura de pantalla, simplemente abre el programa de edición de imágenes y presiona las teclas Ctrl + V o haz clic con el botón derecho del ratón y selecciona la opción "Pegar". A continuación, podrás editar o guardar la captura de pantalla según tus necesidades.
2. Utilizando la combinación de teclas "Alt" + "Impr Pant"
Otro método bastante útil y fácil de realizar una captura de pantalla en una laptop HP es utilizando la combinación de teclas "Alt" + "Impr Pant". Esta combinación de teclas te permitirá capturar únicamente la ventana activa en lugar de capturar toda la pantalla como en el método anterior. Al realizar esta combinación de teclas, la captura de pantalla se guardará automáticamente en el portapapeles de tu computadora.
Al igual que en el primer método, para pegar la captura de pantalla en un programa de edición de imágenes, simplemente abre el programa de edición y presiona las teclas Ctrl + V o haz clic con el botón derecho del ratón y selecciona la opción "Pegar". A partir de ahí, puedes editar o guardar la captura de pantalla según tus necesidades.
3. Uso de software específico de captura de pantalla
Si necesitas opciones más avanzadas para hacer capturas de pantalla en tu laptop HP, puedes optar por utilizar software específico de captura de pantalla. Existen varias herramientas gratuitas y de pago disponibles en línea que te brindan características adicionales, como la posibilidad de seleccionar áreas específicas de la pantalla, agregar anotaciones, resaltar elementos importantes, entre otras opciones.
Algunos ejemplos populares de software de captura de pantalla incluyen LightShot, Greenshot, Snagit, entre otros. Estos programas suelen ser fáciles de instalar y utilizar, y ofrecen una interfaz intuitiva que te permitirá personalizar tus capturas de pantalla según tus preferencias.
Realizar una captura de pantalla en una laptop HP es un proceso sencillo y existen diferentes métodos que puedes utilizar según tus necesidades. Ya sea utilizando la tecla "Impr Pant" o "Print Screen", la combinación de teclas "Alt" + "Impr Pant" o software específico de captura de pantalla, podrás capturar la información que desees guardar o compartir de manera rápida y fácil. Experimenta con estos métodos y encuentra el que mejor se adapte a tu estilo.
Cómo puedo hacer una captura de pantalla usando el método de teclado en mi laptop HP
Una captura de pantalla, también conocida como screenshot, es una imagen que se toma de la pantalla de tu laptop HP y puede ser útil para diversas situaciones, como guardar información importante, compartir pantallas o solucionar problemas técnicos. Afortunadamente, hacer una captura de pantalla en una laptop HP es un proceso muy sencillo y se puede hacer fácilmente utilizando el teclado.
Paso 1: Encontrar la tecla "Impr Pant"
El primer paso para realizar una captura de pantalla en una laptop HP es identificar la tecla "Impr Pant" en tu teclado. Esta tecla generalmente se encuentra ubicada en la parte superior derecha del teclado, cerca de las teclas de función. En algunos casos, es posible que esta tecla esté etiquetada como "PrtScn".
Es importante tener en cuenta que en algunas laptops HP, especialmente en los modelos más nuevos, es posible que necesites utilizar la tecla "Fn" junto con la tecla "Impr Pant" para activar la función de captura de pantalla. La tecla "Fn" suele estar ubicada en la parte inferior izquierda del teclado y es comúnmente de color azul.
Paso 2: Realizar la captura de pantalla
Una vez que hayas identificado la tecla "Impr Pant", estás listo para hacer la captura de pantalla. Para ello, simplemente sigue estos pasos:
- Abre la ventana, programa o elemento que deseas capturar en la pantalla de tu laptop HP.
- Asegúrate de que dichoa ventana o elemento esté visible en la pantalla.
- Mantén presionada la tecla "Impr Pant" o "PrtScn". No es necesario presionarla durante mucho tiempo, solo unos segundos será suficiente.
Al presionar la tecla "Impr Pant", tu laptop HP tomará una instantánea de toda la pantalla y la guardará en el portapapeles.
Paso 3: Pegar y guardar la captura de pantalla
Una vez que hayas realizado la captura de pantalla, es hora de pegarla y guardarla en un archivo. Para ello, sigue los siguientes pasos:
- Abre una aplicación de edición de imágenes, como Paint, Photoshop o incluso Microsoft Word.
- Encuentra la opción "Pegar" en el menú de la aplicación o utiliza el atajo de teclado "Ctrl + V" para pegar la captura de pantalla desde el portapapeles.
- Cuando la captura de pantalla aparezca en el lienzo de la aplicación, puedes guardarla como un archivo de imagen haciendo clic en "Guardar" o utilizando el atajo de teclado "Ctrl + S". Selecciona la ubicación y el formato de archivo deseados y haz clic en "Guardar".
¡Y eso es todo! Has aprendido cómo hacer una captura de pantalla en tu laptop HP utilizando el método de teclado en solo tres sencillos pasos. Recuerda practicar este proceso varias veces para familiarizarte con él y poder utilizarlo rápidamente cuando lo necesites.
Es importante tener en cuenta que algunos modelos de laptops HP pueden tener diferentes métodos de captura de pantalla, como utilizar software adicional o combinar teclas específicas. Si este artículo no cubre las instrucciones para tu modelo en particular, te recomendamos consultar el manual del usuario de tu laptop HP o buscar asistencia en el sitio web oficial de HP.
Cuál es la combinación de teclas para hacer una captura de pantalla en una laptop HP
Realizar una captura de pantalla en una laptop HP es una tarea sencilla y práctica que te permitirá guardar instantáneas de lo que estás viendo en tu pantalla. Ya sea que necesites compartir información importante, guardar una imagen para referencia futura o simplemente capturar un momento especial, las capturas de pantalla son una herramienta útil e imprescindible en cualquier dispositivo.
¿Cuál es la combinación de teclas adecuada?
En una laptop HP, puedes realizar una captura de pantalla utilizando una combinación específica de teclas. A diferencia de otros modelos de laptops, las laptops HP tienen una combinación única que te permitirá capturar rápidamente lo que aparece en tu pantalla. Estas teclas están diseñadas pensando en la comodidad del usuario y garantizan un proceso eficiente y sin complicaciones.
La combinación de teclas para hacer una captura de pantalla en una laptop HP es la siguiente:
Fn + Imprimir Pantalla (PrtSc)
Para iniciar el proceso de captura de pantalla, debes sostener la tecla "Fn" ubicada generalmente en la esquina inferior izquierda del teclado, y al mismo tiempo presionar la tecla "Imprimir Pantalla (PrtSc)" que se encuentra en la parte superior del teclado, cerca de las teclas de función. Es importante asegurarse de presionar ambas teclas simultáneamente para que la captura sea exitosa.
Una vez que hayas realizado esta combinación de teclas, no verás ninguna indicación visual de que se haya tomado la captura de pantalla. Sin embargo, no te preocupes, ¡la captura se ha guardado correctamente! Ahora, solo necesitas seguir unos sencillos pasos adicionales para acceder y utilizar tu captura de pantalla.
Pasos para acceder a la captura de pantalla
Después de haber realizado la captura de pantalla en tu laptop HP, deberás seguir los siguientes pasos para poder acceder a ella:
- Abre el programa Paint u otro software de edición de imágenes como Adobe Photoshop o GIMP. Puedes hacerlo a través del menú "Inicio" y buscando el programa en la lista de aplicaciones instaladas.
- Una vez abierto el programa de edición de imágenes, crea un nuevo archivo seleccionando la opción "Archivo" en la barra de herramientas y luego haciendo clic en "Nuevo". Aquí podrás establecer las dimensiones y la resolución del nuevo archivo según tus preferencias.
- Dentro del nuevo archivo, simplemente pega la captura de pantalla presionando las teclas "Ctrl + V" o seleccionando la opción "Pegar" en el menú "Edición". La captura de pantalla que has tomado se pegará automáticamente en el nuevo archivo de imagen.
- Guarda el archivo con un nombre descriptivo y en el formato preferido (.jpg, .png, etc.) para que puedas encontrarlo fácilmente en el futuro.
¡Y eso es todo! Has aprendido cómo hacer una captura de pantalla en tu laptop HP y cómo acceder a ella. Ahora puedes utilizar esta práctica función para capturar momentos importantes, guardar información relevante o compartir contenido visual con otras personas de manera rápida y sencilla. Recuerda que las combinaciones de teclas pueden variar ligeramente dependiendo del modelo de tu laptop HP, así que asegúrate de consultarlo en el manual de usuario o en la página de soporte de HP si tienes alguna duda específica.
Hay alguna otra forma de hacer una captura de pantalla en una laptop HP
Si bien el método más común y sencillo para realizar una captura de pantalla en una laptop HP es utilizando la combinación de teclas "Print Screen" o "PrtSc", existen otras formas que podrían resultar más prácticas dependiendo de tus necesidades. A continuación, te presentamos algunas alternativas para capturar la pantalla de tu laptop HP.
Método 1: Utilizando la combinación de teclas "Windows + Shift + S"
Una forma rápida y eficiente de capturar únicamente una parte específica de la pantalla en una laptop HP es utilizando la combinación de teclas "Windows + Shift + S". Esto desencadenará la función de recorte de pantalla integrada en Windows 10.
Ahora bien, una vez que presionas esta combinación de teclas, verás que el cursor cambia a un ícono de cruz. Simplemente debes hacer clic y arrastrar el cursor para seleccionar la región que deseas capturar. Después de soltar el cursor, la captura de pantalla se copiará automáticamente al portapapeles y podrás pegarla en cualquier programa de edición de imágenes o documento.
Método 2: Utilizando software de captura de pantalla
Otra opción es utilizar software especializado en capturas de pantalla, como por ejemplo "Snagit" o "Greenshot", que ofrecen características adicionales y mayor flexibilidad a la hora de tomar las capturas en una laptop HP.
Estos programas suelen permitirte seleccionar la región de la pantalla que deseas capturar, capturar la pantalla completa, realizar grabaciones de video de la pantalla e incluso agregar anotaciones y resaltados antes de guardar la captura.
Para utilizar este tipo de software, simplemente debes descargar e instalar el programa de tu elección desde su sitio web oficial. Una vez instalado, podrás acceder a las opciones de captura mediante una combinación de teclas personalizable o incluso a través de una interfaz gráfica fácil de usar.
Método 3: Utilizando la función "Recorte y anotación" de Windows 10
Otra opción disponible para capturar y editar rápidamente una captura de pantalla en una laptop HP con Windows 10 es utilizando la función "Recorte y anotación". Esta función te permite seleccionar y recortar una parte específica de la pantalla, así como realizar anotaciones y resaltados.
Para utilizar la función "Recorte y anotación", simplemente presiona la tecla "Windows" y busca el programa "Recorte y anotación" en el menú de inicio. Una vez que se abra el programa, podrás seleccionar la región de la pantalla que deseas capturar con el cursor y realizar anotaciones utilizando las herramientas disponibles en la parte superior de la ventana.
- Selecciona el tipo de anotación que deseas agregar, como texto, resaltado o flechas.
- Personaliza el color y el grosor del trazo de tus anotaciones según tus preferencias.
- Una vez que hayas realizado todas las anotaciones necesarias, selecciona "Guardar como" en el menú "Archivo" para guardar tu captura en el formato deseado.
Como ves, hay varias formas de realizar una captura de pantalla en una laptop HP. Ya sea utilizando las combinaciones de teclas nativas de Windows, software especializado o la función integrada "Recorte y anotación", podrás capturar y guardar fácilmente lo que esté visible en tu pantalla en solo unos pocos pasos. ¡Explora las opciones y encuentra la que mejor se adapte a tus necesidades!
Qué aplicaciones o programas pueden ayudarme a hacer una captura de pantalla en una laptop HP
Realizar capturas de pantalla en una laptop HP es sumamente sencillo gracias a las diversas opciones de programas y aplicaciones disponibles. Estas herramientas te permitirán capturar imágenes de lo que estás viendo en la pantalla de tu laptop, ya sea para compartir información importante o para documentar errores y problemas que puedan surgir.
Uno de los programas más comunes para realizar capturas de pantalla en una laptop HP es el famoso "Paint". Este programa viene preinstalado en la mayoría de las laptops HP y es muy fácil de utilizar. Para realizar una captura de pantalla con Paint, simplemente sigue estos pasos:
Paso 1: Abrir Paint
- Presiona la tecla de Windows junto con la tecla "R" para abrir la ventana de Ejecutar.
- Escribe "mspaint" en la ventana de Ejecutar y presiona Enter.
Una vez abierto Paint, estarás listo para realizar cualquier tipo de edición o anotación en tu captura de pantalla.
Otra opción popular es utilizar la herramienta de recorte incluida en Windows. Esta herramienta te permite seleccionar un área específica de tu pantalla y guardarla como imagen. Para utilizar la herramienta de recorte, sigue estos pasos:
Paso 1: Abrir la herramienta de recorte
- Presiona la tecla de Windows y busca "Recortes".
- Haz clic en la aplicación "Recortes" para abrirla.
Una vez que hayas abierto la herramienta de recorte, verás una pequeña ventana con opciones en la parte superior. Puedes seleccionar la forma en la que deseas recortar (rectangular, de forma libre, de ventana o de pantalla completa) y guardar tu captura de pantalla.
Si prefieres utilizar una aplicación externa, existen muchas opciones disponibles en la tienda de Windows. Algunas de las aplicaciones más populares son "Greenshot", "Lightshot" y "Snagit". Estas aplicaciones ofrecen funciones adicionales como la posibilidad de agregar notas y resaltar áreas específicas de tu captura de pantalla.
Realizar una captura de pantalla en una laptop HP es muy sencillo gracias a las diferentes opciones de programas y aplicaciones disponibles. Desde el clásico Paint hasta las modernas aplicaciones de la tienda de Windows, encontrarás la herramienta perfecta para tus necesidades. Así que no dudes en explorar todas estas opciones y comenzar a capturar momentos importantes en tu pantalla.
Cómo puedo guardar la captura de pantalla en mi laptop HP
Guardar una captura de pantalla en tu laptop HP es un proceso sencillo que solo requiere seguir algunos pasos simples. Ya sea que necesites guardar una imagen, documento o alguna información importante que se encuentre en tu pantalla, hacer una captura de pantalla te permitirá conservar ese contenido de forma rápida y sencilla. A continuación, te mostraremos cómo puedes realizar este proceso en solo tres pasos.
Paso 1: Identifica la tecla "Imp Pant" o "Impr Pant" en tu laptop HP
En primer lugar, debes ubicar la tecla "Imp Pant" o "Impr Pant" en tu laptop HP. Es posible que esta tecla se encuentre en diferentes ubicaciones según el modelo de tu laptop HP, pero generalmente se encuentra en la parte superior del teclado, junto a las teclas de función. Puede estar etiquetada directamente como "Imp Pant" o "Impr Pant", o puede estar representada por un icono de una pantalla o una cámara.
Asegúrate de identificar correctamente esta tecla antes de continuar con los siguientes pasos.
Paso 2: Realiza la captura de pantalla en tu laptop HP
Una vez que hayas identificado la tecla "Imp Pant" o "Impr Pant", estás listo para realizar la captura de pantalla. A continuación, te mostraremos dos métodos comunes para hacerlo:
- Método 1: Presiona la tecla "Imp Pant" o "Impr Pant". Esta opción realiza una captura de toda la pantalla y la guarda en el portapapeles.
- Método 2: Si deseas realizar una captura de solo la ventana activa, presiona la tecla "Alt" y, sin soltarla, presiona la tecla "Imp Pant" o "Impr Pant". Esto guardará únicamente la imagen de la ventana activa en tu portapapeles.
Ambos métodos son efectivos y te permitirán obtener una captura de pantalla en cuestión de segundos. Ahora que has realizado la captura, es momento de pasar al último paso.
Paso 3: Guarda y utiliza la captura de pantalla
Una vez que hayas realizado la captura de pantalla en tu laptop HP, puedes guardarla y utilizarla según tus necesidades. Para ello, sigue estos pasos:
- Abre una aplicación de edición de imágenes: Puedes utilizar cualquier software de edición de imágenes que esté instalado en tu laptop HP, como Paint, Photoshop u otra alternativa de tu preferencia.
- Pega la captura de pantalla: Abre una nueva imagen en el software de edición y pega la captura de pantalla desde el portapapeles. Puedes hacer esto presionando las teclas "Ctrl + V" simultáneamente o utilizando la opción "Pegar" del menú del software.
- Guarda la imagen: Una vez que hayas pegado la captura de pantalla en el software de edición, guárdala con el formato y nombre de archivo que desees. Asegúrate de seleccionar la ubicación adecuada para guardarla en tu laptop HP.
- Utiliza la captura de pantalla: Ahora que has guardado la captura de pantalla, puedes utilizarla según tus necesidades. Puedes compartirla en redes sociales, adjuntarla en un correo electrónico o utilizarla en cualquier otro proyecto o documento que requiera el uso de imágenes.
¡Y eso es todo! Siguiendo estos tres sencillos pasos, podrás realizar y utilizar capturas de pantalla en tu laptop HP de manera rápida y eficiente. No importa si eres nuevo en el mundo de las capturas de pantalla o si ya tienes experiencia previa, este proceso te será útil en numerosas ocasiones.
Cómo puedo editar o recortar la captura de pantalla después de haberla tomado en mi laptop HP
Después de haber tomado una captura de pantalla en tu laptop HP, es posible que desees realizar algunas ediciones o recortes para resaltar ciertas partes de la imagen o eliminar elementos no deseados. Afortunadamente, existen varias opciones y herramientas disponibles que te permitirán realizar estas modificaciones de manera sencilla y rápida.
1. Utiliza la herramienta de recorte incorporada en Windows
Windows ofrece una herramienta de recorte integrada que facilita el proceso de edición de tus capturas de pantalla. Puedes acceder a esta herramienta siguiendo estos pasos:
- Presiona la tecla "Windows" + "Shift" + "S" al mismo tiempo. Esto abrirá la herramienta de recorte en un modo de recorte rectangular.
- Arrastra el cursor para seleccionar el área de la captura de pantalla que deseas recortar.
- Una vez realizado el recorte, la imagen se guardará automáticamente en tu portapapeles y podrás pegarla en programas de edición de imágenes como Paint, Photoshop u otros.
2. Utiliza aplicaciones de terceros
Además de la herramienta de recorte incorporada en Windows, también puedes optar por utilizar aplicaciones de terceros que ofrecen características más avanzadas para la edición de capturas de pantalla. Algunas de las aplicaciones populares incluyen:
Snagit: Esta aplicación ofrece una amplia gama de funciones de edición de capturas de pantalla, incluyendo recortes precisos, anotaciones, resaltados y más.Greenshot: Esta herramienta gratuita te permite realizar recortes, agregar texto, resaltar áreas y capturar capturas de pantalla completas o parciales.Lightshot: Con esta aplicación, puedes tomar capturas de pantalla, guardarlas o compartirlas directamente en las redes sociales. También ofrece opciones para recortar, resaltar y agregar texto.
3. Edita con programas de edición de imágenes
Si prefieres utilizar programas de edición de imágenes más robustos para editar tus capturas de pantalla, puedes hacerlo fácilmente después de haber tomado la captura. Simplemente abre el programa de edición de imágenes de tu elección, como Adobe Photoshop, GIMP o Paint.NET, y selecciona la opción de "pegar" para insertar la imagen en el lienzo de trabajo. A partir de ahí, podrás realizar todas las modificaciones que desees, incluyendo recortes, ajustes de color, adición de texto y mucho más.
No importa si deseas realizar simples recortes o llevar a cabo ediciones más avanzadas en tus capturas de pantalla en una laptop HP, tienes diversas opciones para elegir. Ya sea utilizando la herramienta de recorte incorporada en Windows, aplicaciones de terceros o programas de edición de imágenes, podrás personalizar y mejorar tus capturas de pantalla de acuerdo a tus necesidades y preferencias.
Existen atajos o comandos especiales que puedan facilitar el proceso de captura de pantalla en una laptop HP
¡Claro que sí! Si eres usuario de una laptop HP, estás de suerte. Esta reconocida marca ha desarrollado atajos y comandos especiales para hacer la captura de pantalla más fácil y rápida. En este artículo te enseñaremos cómo hacerlo en solo 3 sencillos pasos.
Paso 1: Conoce las diferentes formas de capturar pantalla en tu laptop HP
Antes de comenzar, es importante conocer las distintas opciones que HP ofrece para realizar una captura de pantalla. Estas son:
Captura de pantalla completa:esta opción te permite capturar toda la pantalla de tu laptop HP, incluyendo la barra de tareas y cualquier ventana o programa abierto.Captura de ventana activa:en lugar de capturar toda la pantalla, esta opción se centra únicamente en la ventana o programa que tengas seleccionado en ese momento.Captura de área seleccionada:si solo quieres capturar una parte específica de la pantalla, esta opción te permitirá seleccionar el área que desees.
Paso 2: Utiliza los atajos de teclado para capturar pantalla en tu laptop HP
Una vez que hayas decidido qué tipo de captura de pantalla deseas realizar, es hora de utilizar los prácticos atajos de teclado que HP ha diseñado para facilitar este proceso. A continuación, te mostramos los atajos correspondientes a cada tipo de captura:
Captura de pantalla completa:presiona la tecla "Impr Pant" o "PrtSc" ubicada en la parte superior derecha del teclado. Esta acción copiará la captura en el portapapeles.Captura de ventana activa:presiona las teclas "Alt" + "Impr Pant" o "Alt" + "PrtSc". Esto capturará únicamente la ventana o programa que tengas seleccionado.Captura de área seleccionada:presiona las teclas "Shift" + "Impr Pant" o "Shift" + "PrtSc". Verás que el cursor del ratón se convierte en una cruz. Selecciona el área deseada haciendo clic y arrastrando el cursor. Una vez sueltes el clic, se capturará solo esa parte.
Ahora bien, una vez que hayas realizado la captura de pantalla utilizando los atajos mencionados, es importante guardarla en algún lugar para futuras referencias.
Paso 3: Guarda y utiliza tus capturas de pantalla
Después de realizar la captura en tu laptop HP, es hora de guardarla. Puedes hacerlo de varias maneras, por ejemplo:
- Utilizando el programa Paint: abre Paint (que se encuentra en el menú Inicio) y haz clic derecho en el área de trabajo. Selecciona "Pegar" y tu captura de pantalla se mostrará en el lienzo de Paint. Luego, guárdala como un archivo de imagen en el formato que desees.
- Utilizando otra aplicación de edición de imágenes: si prefieres utilizar una aplicación específica para la edición de imágenes, simplemente pega la captura allí y realiza los cambios que desees. Guarda la imagen resultante en el formato deseado.
- Pegando directamente en un documento: si solo necesitas pegar la captura en un documento como Word o PowerPoint, simplemente abre el documento y presiona "Ctrl" + "V". La captura aparecerá en el lugar donde tengas el cursor.
Una vez hayas guardado tu captura de pantalla, podrás utilizarla como consideres necesario: compartirla con amigos, adjuntarla a correos electrónicos, incluirla en presentaciones, entre otros usos.
Hacer una captura de pantalla en tu laptop HP es fácil y rápido gracias a los atajos de teclado diseñados especialmente para ello. Ahora que conoces estas herramientas, podrás capturar y utilizar tus pantallas de forma eficiente en solo 3 pasos. ¡No esperes más y comienza a aprovechar esta útil función!
Puedo hacer una captura de pantalla de una parte específica de mi pantalla en una laptop HP
Si tienes una laptop HP y quieres hacer una captura de pantalla de una parte específica de tu pantalla, estás en el lugar correcto. A continuación te explicaré cómo puedes lograrlo fácilmente en solo 3 sencillos pasos.
Paso 1: Preparación
Antes de comenzar, asegúrate de tener abierta la ventana o la parte de la pantalla que deseas capturar. Puede ser una página web, un documento o cualquier otro contenido que desees guardar como imagen.
Paso 2: Acceder a la herramienta de captura de pantalla
En las laptops HP, puedes acceder a la herramienta de captura de pantalla a través del teclado. Busca la tecla "Impr Pant" o "PrtScn" en tu teclado. Normalmente se encuentra en la parte superior derecha, junto a las teclas de función.
Una vez que hayas ubicado la tecla, presiónala para capturar toda la pantalla. Si deseas capturar únicamente una parte específica de la pantalla, utiliza la combinación de teclas "Alt + Impr Pant" o "Alt + PrtScn". Al hacer esto, copiarás la captura de pantalla al portapapeles.
Paso 3: Guardar la captura de pantalla
Una vez que hayas realizado la captura de pantalla, debes pegarla en un editor de imágenes o procesador de texto para guardarla como archivo. Puedes utilizar programas como Paint, Word, Photoshop u otros editores de imágenes instalados en tu laptop.
Abre el programa de tu elección y presiona la combinación de teclas "Ctrl + V" para pegar la captura de pantalla que has copiado previamente al portapapeles. A continuación, podrás guardarlo como imagen en el formato que desees (JPEG, PNG, BMP, etc.) y en la ubicación que prefieras en tu laptop.
¡Y eso es todo! Ahora puedes capturar fácilmente una parte específica de tu pantalla en tu laptop HP siguiendo estos simples pasos. Recuerda que esta función puede variar ligeramente dependiendo del modelo y la versión de tu laptop HP, pero en líneas generales, estos pasos deberían ser aplicables a la mayoría de los casos.
Espero que esta guía te haya sido útil y que ahora puedas aprovechar al máximo la capacidad de realizar capturas de pantalla en tu laptop HP.
Cómo puedo compartir la captura de pantalla en redes sociales u otros medios desde mi laptop HP
Una de las funciones más utilizadas en los dispositivos electrónicos es la captura de pantalla. Ya sea que necesites compartir una imagen interesante o guardar información importante, dar una captura de pantalla puede ser realmente útil. En este artículo, te enseñaremos cómo realizar una captura de pantalla en tu laptop HP y cómo compartirla fácilmente en redes sociales u otros medios.
Paso 1: Hacer la captura de pantalla
El primer paso para capturar la pantalla en tu laptop HP es identificar qué parte de la pantalla deseas capturar. Puedes elegir entre capturar toda la pantalla o solo una ventana específica. Aquí tienes algunas opciones:
Ctrl + Impr Pant: Esta combinación de teclas captura la pantalla completa y guarda la imagen automáticamente en el portapapeles.Alt + Impr Pant: Al presionar estas teclas, se captura solo la ventana activa y también se guarda la imagen en el portapapeles.Windows Key + Shift + S: Esta combinación de teclas te permite seleccionar una porción específica de la pantalla para capturar. Después de seleccionar el área deseada, la imagen se copiará al portapapeles y podrás pegarla en cualquier programa de edición de imágenes.
Una vez que hayas realizado la captura de pantalla, puedes continuar con el segundo paso para aprender cómo compartirla en redes sociales u otros medios.
Paso 2: Guardar la captura de pantalla
Después de haber realizado la captura de pantalla, es importante guardar la imagen para poder acceder a ella fácilmente en el futuro. Sigue estos pasos sencillos para guardar tu captura de pantalla en tu laptop HP:
- Abre la aplicación "Paint" o cualquier otro programa de edición de imágenes que prefieras.
- Pega la captura de pantalla en el lienzo del programa, utilizando la combinación de teclas
Ctrl + V. - Guarda la imagen en el formato deseado (JPEG, PNG, etc.) y elige una ubicación adecuada en tu laptop para almacenarla.
Ahora que has guardado la captura de pantalla en tu dispositivo, puedes proceder con el último paso para compartirla en redes sociales u otros medios.
Paso 3: Compartir la captura de pantalla
Una vez que hayas realizado y guardado la captura de pantalla, llega el momento de compartirlo con el mundo. Aquí tienes algunas opciones para compartir tu captura de pantalla desde tu laptop HP:
- Redes sociales: Accede a tus cuentas de redes sociales favoritas, como Facebook, Twitter o Instagram, y simplemente adjunta la imagen en una publicación o mensaje.
- Correo electrónico: Si deseas enviar la captura de pantalla a alguien por correo electrónico, simplemente adjunta el archivo de imagen guardado en tu laptop y envíalo a su dirección de correo electrónico.
- Servicios de almacenamiento en la nube: Si utilizas servicios como Google Drive, Dropbox o OneDrive, puedes subir la captura de pantalla a tu cuenta y obtener un enlace para compartir con otras personas.
Recuerda que antes de compartir cualquier captura de pantalla, siempre es importante respetar la privacidad y los derechos de autor de otras personas. Asegúrate de obtener el permiso adecuado antes de compartir capturas de pantalla de contenido ajeno.
Realizar y compartir una captura de pantalla en tu laptop HP es un proceso sencillo que requiere solo unos pocos pasos. Siguiendo las instrucciones proporcionadas en este artículo, podrás capturar la pantalla deseada y compartirla fácilmente en redes sociales u otros medios.
Puedes tomar una captura de pantalla en tu laptop HP presionando la tecla "PrtScn" o "ImprPant" ubicada en el teclado.
La captura de pantalla se guarda automáticamente en el portapapeles de tu laptop HP y puedes pegarla en cualquier programa o aplicación que admita imágenes.
Sí, puedes usar la combinación de teclas "Alt + PrtScn" para capturar solo la ventana activa en tu laptop HP.
Después de tomar la captura de pantalla en tu laptop HP, puedes usar programas de edición de imágenes como Paint o Photoshop para realizar cambios o ajustes.
Puedes compartir la captura de pantalla tomada en tu laptop HP guardándola como un archivo de imagen (por ejemplo, JPG o PNG) y luego adjuntándola en tu publicación en redes sociales o en un correo electrónico.
Deja una respuesta
Entradas relacionadas