Separa nombres en Excel fácilmente: el método definitivo para organizar tus datos
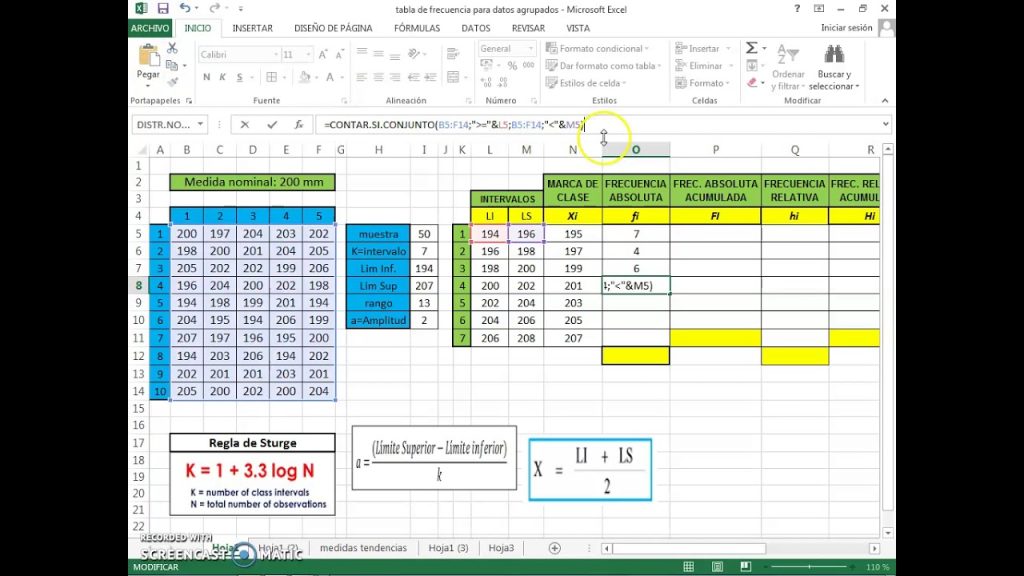
Excel es una herramienta muy poderosa para organizar y analizar datos, pero a veces puede resultar complicado trabajar con ciertos tipos de información, como nombres completos. Cuando tenemos una columna con nombres que incluyen tanto el apellido como los nombres de pila, puede ser difícil separar esta información en diferentes columnas para facilitar su análisis. Afortunadamente, existe un método definitivo para hacer esto de manera fácil y rápida.
En este artículo aprenderemos cómo utilizar la función "Texto a columnas" de Excel para separar nombres en diferentes celdas. Esta función nos permite definir un delimitador, que sería el carácter que separa el apellido de los nombres, y automáticamente dividirá el texto en diferentes columnas según este criterio. También veremos algunos trucos y recomendaciones para asegurarnos de que nuestros datos se separen correctamente y obtener el resultado esperado. ¡Sigue leyendo para convertirte en un experto en separar nombres en Excel!
- Cómo separar nombres en Excel utilizando el método definitivo para organizar tus datos
- Cuáles son las principales funcionalidades de Excel que te ayudarán a realizar esta tarea
- Qué pasos debes seguir para separar los nombres en diferentes columnas en Excel
- Existen otras opciones de separación de nombres en Excel que puedan resultarte útiles
- Qué hacer si tienes datos inconsistentes o mal formateados en tu lista de nombres
- Cuál es la importancia de organizar tus datos correctamente y por qué es útil saber cómo separar nombres en Excel
- Puedes automatizar el proceso de separación de nombres en Excel mediante el uso de fórmulas o macros
- Cómo puedes mantener tus datos actualizados y ordenados después de haber separado los nombres en Excel
-
Qué consejos adicionales debes tener en cuenta al trabajar con nombres y datos personales en Excel
- 1. Utiliza una columna para cada componente del nombre
- 2. Evita el uso de abreviaturas o accesos directos
- 3. Convierte los nombres a formato adecuado
- 4. Considera el uso de validación de datos
- 5. Ordena los nombres correctamente
- 6. Utiliza formato condicional
- 7. No olvides mantener un respaldo de tus datos
-
Preguntas frecuentes (FAQ)
- 1. ¿Cómo puedo separar nombres y apellidos en Excel?
- 2. ¿Es posible separar nombres y apellidos si no hay un patrón consistente en los datos?
- 3. ¿Qué ocurre si hay nombres y apellidos con múltiples palabras o con caracteres especiales?
- 4. ¿Existe alguna herramienta de Excel que pueda ayudarme a separar nombres y apellidos automáticamente?
- 5. ¿Cómo puedo verificar si los nombres y apellidos se han separado correctamente en Excel?
Cómo separar nombres en Excel utilizando el método definitivo para organizar tus datos
Separar nombres en Excel puede ser una tarea tediosa, especialmente cuando tienes una gran cantidad de datos para organizar. Afortunadamente, existe un método definitivo que te permitirá separar los nombres de manera rápida y sencilla. En este artículo, te mostraremos paso a paso cómo utilizar este método para optimizar tus tareas de organización.
Paso 1: Preparar tus datos
Antes de comenzar a separar los nombres en Excel, es fundamental preparar tus datos adecuadamente. Esto incluye asegurarte de que todos los nombres estén en una sola columna, sin combinaciones con otros datos como apellidos o títulos.
Para hacer esto, puedes copiar y pegar tus datos en una nueva hoja de Excel y eliminar cualquier información adicional que no sea relevante para separar los nombres. También es importante que tus nombres estén en el orden correcto, ya que el método que utilizaremos se basa en la posición de los nombres en la columna.
Paso 2: Crear columnas adicionales
Una vez que hayas preparado tus datos, lo siguiente es crear las columnas adicionales necesarias para separar los nombres. Normalmente, necesitarás tres columnas adicionales si tus nombres están en formato "nombre completo" (nombre, apellido) o cuatro columnas adicionales si tus nombres tienen un formato más complejo.
Para crear estas columnas adicionales, selecciona las celdas donde deseas colocar los nombres separados y haz clic derecho. Luego, selecciona "Insertar" y elige el número de columnas necesarias para tu caso.
Paso 3: Utilizar fórmulas para separar los nombres
Una vez que hayas creado las columnas adicionales, es hora de utilizar fórmulas para separar los nombres. Afortunadamente, Excel proporciona varias funciones que facilitan este proceso.
Si tus nombres están en formato "nombre completo" (nombre, apellido), puedes utilizar la función FÓRMULA para extraer el nombre y el apellido en columnas separadas. Por ejemplo:
=IZQUIERDA(A2;ENCONTRAR(" ";A2)-1) para extraer el nombre.
=DERECHA(A2;LARGO(A2)-ENCONTRAR(" ";A2)) para extraer el apellido.
Si tus nombres tienen un formato más complejo, como "apellido, nombre" o "apellido/nombre", tendrás que utilizar diferentes funciones según corresponda. Por ejemplo:
=DERECHA(A2;LARGO(A2)-ENCONTRAR(",";A2)-1) para extraer el nombre.
=IZQUIERDA(A2;ENCONTRAR(",";A2)-1) para extraer el apellido.
Recuerda ajustar las referencias de celda en las fórmulas según corresponda a tu caso específico. Además, asegúrate de arrastrar las fórmulas hacia abajo para aplicarlas a todas las filas de datos.
Paso 4: Verificar y corregir cualquier error
Luego de utilizar las fórmulas para separar los nombres, es importante verificar y corregir cualquier error que pueda haber ocurrido. Revisa con detenimiento cada columna donde has separado los nombres y asegúrate de que el resultado sea correcto.
En caso de encontrar errores, puedes utilizar las funciones de Excel para editar o ajustar las fórmulas según sea necesario. También es posible que debas revisar tus datos originales y verificar si hay algún problema en ellos.
Paso 5: Organizar y utilizar tus datos separados
Ahora que has separado exitosamente los nombres en columnas individuales, es momento de organizar y utilizar estos datos en Excel. Dependiendo de tus necesidades, puedes ordenar los nombres alfabéticamente, filtrarlos por criterios específicos, o utilizarlos para realizar cálculos o análisis más avanzados.
Recuerda guardar y respaldar tu archivo de Excel una vez que hayas completado el proceso de separación de nombres. Esto te permitirá tener una copia de seguridad en caso de que necesites revertir o modificar los cambios realizados.
Separar nombres en Excel puede ser una tarea desafiante, pero utilizando el método definitivo que hemos presentado en este artículo, podrás hacerlo de manera rápida y precisa. Recuerda siempre preparar tus datos adecuadamente antes de comenzar, crear las columnas adicionales necesarias, utilizar las fórmulas apropiadas para separar los nombres y verificar y corregir cualquier error. Una vez que hayas separado los nombres, aprovecha al máximo tus datos organizados y utiliza Excel para realizar diversas tareas y análisis.
¡No pierdas más tiempo tratando de separar nombres manualmente! Aprovecha el poder de Excel y simplifica tus tareas de organización con este método definitivo. ¡Comienza a separar nombres en Excel hoy mismo!
Cuáles son las principales funcionalidades de Excel que te ayudarán a realizar esta tarea
Excel es una herramienta poderosa que ofrece numerosas funcionalidades para organizar y manipular datos de manera eficiente. En este artículo, nos enfocaremos en cómo puedes utilizar Excel para separar nombres fácilmente. A continuación, te presentaremos algunas de las principales funcionalidades que te ayudarán a lograr esta tarea de forma rápida y efectiva.
1. Texto en columnas
La función "Texto en columnas" es una de las formas más sencillas de separar nombres en Excel. Esta funcionalidad te permite dividir un texto en varias columnas utilizando como criterio un delimitador específico, como un espacio, coma o punto y coma. Para separar nombres, simplemente selecciona la columna que contiene los nombres completos, ve a la pestaña "Datos" en la barra de herramientas, haz clic en "Texto en columnas" y sigue las instrucciones del asistente.
2. Fórmulas de texto
Otra opción para separar nombres en Excel es utilizar fórmulas de texto. Puedes utilizar las funciones LEFT, RIGHT y MID para extraer partes específicas del nombre completo. Por ejemplo, si tienes el nombre completo en la celda A1 y quieres separar el nombre y apellido en celdas diferentes, puedes utilizar la siguiente fórmula en la celda B1: =IZQUIERDA(A1,ENCONTRAR(" ",A1)-1) y en la celda C1: =DERECHA(A1,LARGO(A1)-ENCONTRAR(" ",A1)).
3. Herramienta de texto a columnas
La herramienta de texto a columnas es otra opción útil para separar nombres en Excel. Esta herramienta te permite dividir el contenido de una celda en varias columnas utilizando como separador un carácter específico. Para utilizar esta herramienta, selecciona la columna que contiene los nombres completos, ve a la pestaña "Datos" en la barra de herramientas, haz clic en "Texto a columnas" y sigue las instrucciones del asistente.
4. Combinación de fórmulas y herramientas
Además de las funcionalidades mencionadas anteriormente, puedes combinar fórmulas y herramientas para realizar separaciones más complejas de nombres en Excel. Por ejemplo, podrías utilizar la función BUSCARV junto con la herramienta de texto a columnas para separar nombres de una lista más extensa.
Excel ofrece diversas funcionalidades que te permiten separar nombres de manera fácil y rápida. Ya sea utilizando la función "Texto en columnas", fórmulas de texto, la herramienta de texto a columnas o combinándolas, podrás organizar tus datos de nombres de forma efectiva. Ahora que conoces estas opciones, ¡empieza a utilizarlas y disfruta de la capacidad de Excel para simplificar tus tareas de organización de datos!
Qué pasos debes seguir para separar los nombres en diferentes columnas en Excel
Separar los nombres en diferentes columnas en Excel puede ser una tarea tediosa si no se conocen los pasos adecuados. Sin embargo, con este método definitivo que te presentaremos a continuación, podrás organizar tus datos de forma rápida y sencilla.
Paso 1: Preparar tus datos
Lo primero que debes hacer es asegurarte de tener tus datos correctamente organizados en una única columna. Esto significa que todos los nombres deben estar en una sola celda, separados por un espacio. Por ejemplo, si tienes una lista de nombres completos en la columna A, asegúrate de que cada nombre esté en una celda diferente.
Paso 2: Insertar nuevas columnas
Una vez que tus datos estén listos, debes insertar tantas columnas como necesites para separar los nombres en diferentes categorías. Por ejemplo, si deseas separar los nombres en Nombre, Apellido Paterno y Apellido Materno, necesitarás tres columnas adicionales.
| A | B | C | D | E |
|---------|---------|---------|---------|---------|
| John | Doe | Smith | | |
Paso 3: Utilizar la función TETOS
En la primera celda de la columna donde deseas separar los nombres (por ejemplo, en la celda B2), escribe la siguiente fórmula:
=IZQUIERDA(A2,HALLAR(" ",A2)-1)
Esta fórmula utiliza la función IZQUIERDA para extraer la parte izquierda del nombre hasta el primer espacio en blanco que encuentre. De esta manera, obtendrás el primer nombre en la columna correspondiente. Arrastra esta fórmula hacia abajo para aplicarla a todas las celdas de la columna.
Paso 4: Repetir el paso 3 para cada categoría
Ahora, simplemente repite el paso 3 para cada categoría de nombre que quieras separar. En nuestro ejemplo, utilizaríamos las siguientes fórmulas:
=DERECHA(IZQUIERDA(A2,LARGO(A2)-HALLAR(" ",A2)),LARGO(IZQUIERDA(A2,LARGO(A2)-HALLAR(" ",A2)))-HALLAR(" ",IZQUIERDA(A2,LARGO(A2)-HALLAR(" ",A2))))
La fórmula anterior utiliza tanto la función IZQUIERDA como la función DERECHA para extraer los apellidos paterno y materno respectivamente.
Paso 5: Verificar y ajustar
Una vez hayas aplicado las fórmulas a todas las columnas, verifica que los nombres se hayan separado correctamente en cada categoría. Es posible que tengas que ajustar las fórmulas si los nombres presentan algún patrón especial.
¡Y eso es todo! Ahora tendrás tus nombres separados en diferentes columnas en Excel. Este método definitivo te ayudará a organizar tus datos de manera eficiente y sin complicaciones. ¡Dale una oportunidad y verás los resultados rápidamente!
Existen otras opciones de separación de nombres en Excel que puedan resultarte útiles
Si estás buscando opciones alternativas para separar nombres en Excel, estás de suerte. Aunque el método que hemos mencionado anteriormente es muy efectivo, existen otras técnicas que pueden ajustarse mejor a tus necesidades específicas. En este apartado, te presentaremos algunas de estas opciones.
1. Utilizar la función TETO a COLUMNAS
Una opción muy versátil y fácil de usar en Excel es la función TETO a COLUMNAS. Esta función te permite separar una columna de nombres en varias columnas diferentes según un delimitador, como un espacio, una coma o un guion. Para utilizar esta función, simplemente selecciona la columna que contiene los nombres que deseas separar, ve a la pestaña "Datos" en la barra de herramientas de Excel y haz clic en "Texto a columnas". A continuación, sigue las instrucciones del asistente para separar los nombres según tu delimitador preferido.
2. Usar fórmulas combinadas
Otra forma de separar nombres en Excel es utilizando fórmulas combinadas. Esto implica el uso de funciones como IZQUIERDA, DERECHA y BUSCAR. Por ejemplo, si tienes una columna con nombres completos en el formato "Apellido, Nombre", puedes utilizar la función BUSCAR para encontrar la posición de la coma y luego utilizar las funciones IZQUIERDA y DERECHA para extraer el apellido y el nombre por separado. Este enfoque puede resultar útil si necesitas realizar alguna manipulación adicional en los datos después de separarlos.
3. Aplicar macros personalizadas
Si tienes conocimientos avanzados de Excel o estás dispuesto a aprender, puedes utilizar macros personalizadas para separar nombres automáticamente. Una macro es un conjunto de instrucciones que se ejecutan en secuencia y que te permiten automatizar tareas repetitivas en Excel. Puedes crear una macro que recorra todas las celdas de la columna de nombres y aplique una serie de instrucciones para separarlos según tus necesidades específicas.
Si el método anterior no cumple con tus expectativas o necesitas más flexibilidad al separar nombres en Excel, estas opciones adicionales pueden ser de gran ayuda. Ya sea que utilices la función TETO a COLUMNAS, fórmulas combinadas o incluso macros personalizadas, lo importante es encontrar el enfoque que mejor se adapte a tu situación. Recuerda que practicar y explorar diferentes métodos te ayudará a mejorar tu habilidad en Excel y a manejar eficientemente tus datos.
Qué hacer si tienes datos inconsistentes o mal formateados en tu lista de nombres
En ocasiones, trabajar con grandes cantidades de datos en Excel puede ser abrumador, especialmente cuando los nombres se encuentran mal formateados o son inconsistentes. Esto puede dificultar la organización y el análisis efectivo de la información. Sin embargo, no te preocupes, existe un método definitivo para separar nombres en Excel de manera fácil y rápida.
La función TETO
Una de las herramientas más útiles para separar nombres en Excel es la función TETO. Con esta función, podrás extraer partes específicas de una celda que contenga un nombre completo y colocarlas en celdas diferentes de forma automática.
=TETO(celda,"formato_de_texto")
Para utilizar la función TETO correctamente, necesitarás conocer el formato de tu lista de nombres y especificar qué partes quieres extraer. A continuación, te mostraré algunos ejemplos comunes de formatos y cómo utilizar la función TETO para separarlos adecuadamente:
Ejemplo 1: Nombre y apellido en una sola celda
Imaginemos que tienes una columna donde cada celda contiene un nombre y apellido escritos juntos. Para separarlos en dos columnas diferentes, puedes seguir estos pasos:
- Crea una nueva columna al lado de la que contiene los nombres completos.
- En la primera celda de la nueva columna, ingresa la siguiente fórmula:
=IZQUIERDA(A2, ENCONTRAR(" ", A2) - 1)
Esta fórmula utiliza la función IZQUIERDA para extraer los caracteres desde el inicio hasta el primer espacio en blanco que encuentre en la celda A2 (nombre completo). El número "-1" se utiliza para excluir el espacio en blanco del resultado final.
- En la siguiente celda de la nueva columna, ingresa la fórmula:
=DERECHA(A2, LARGO(A2) - ENCONTRAR(" ", A2))
Esta fórmula utiliza la función DERECHA para extraer los caracteres desde el espacio en blanco hasta el final de la celda A2 (nombre completo). La función LARGO se utiliza para determinar la cantidad total de caracteres en la celda, y luego se le resta el número de caracteres antes del espacio en blanco utilizando la función ENCONTRAR.
Repite estos pasos para el resto de las celdas, ajustando las referencias a las celdas correspondientes de tu hoja de cálculo.
Ejemplo 2: Nombres y apellidos separados por coma
- Si tus nombres y apellidos están separados por una coma, puedes utilizar el siguiente método:
- Crea dos nuevas columnas al lado de la que contiene los nombres completos.
- En la primera nueva columna, ingresa la siguiente fórmula:
=IZQUIERDA(A2, ENCONTRAR(",", A2) - 1)
Esta fórmula utiliza la función IZQUIERDA para extraer los caracteres desde el inicio hasta la coma que encuentra en la celda A2. El número "-1" se utiliza para excluir la coma del resultado final.
- En la segunda nueva columna, ingresa la siguiente fórmula:
=DERECHA(A2, LARGO(A2) - ENCONTRAR(",", A2) - 1)
Esta fórmula utiliza la función DERECHA para extraer los caracteres después de la coma hasta el final de la celda A2. Al igual que en el ejemplo anterior, utilizamos las funciones LARGO y ENCONTRAR para determinar los diferentes puntos de referencia.
Recuerda repetir estos pasos para todas las celdas correspondientes, ajustando las referencias según sea necesario.
Ejemplo 3: Nombres y apellidos separados por espacio
- Si tus nombres y apellidos están separados por un espacio en blanco, puedes utilizar este método:
- Crea dos nuevas columnas al lado de la que contiene los nombres completos.
- En la primera nueva columna, ingresa la siguiente fórmula:
=IZQUIERDA(A2, ENCONTRAR(" ", A2) - 1)
- En la segunda nueva columna, ingresa la siguiente fórmula:
=DERECHA(A2, LARGO(A2) - ENCONTRAR(" ", A2))
Repita estos pasos para todas las celdas correspondientes.
Con estos ejemplos, deberías tener una idea clara de cómo utilizar la función TETO para separar nombres en Excel de manera fácil y efectiva. Recuerda que también puedes combinar diferentes funciones y métodos para adaptarte a formatos más complejos. ¡Experimenta y encuentra el método perfecto para organizar tus datos!
Cuál es la importancia de organizar tus datos correctamente y por qué es útil saber cómo separar nombres en Excel
La organización de datos es una tarea crucial en cualquier proyecto, ya sea personal o profesional. Un buen manejo de la información nos permite ahorrar tiempo y recursos, así como obtener resultados más precisos y confiables.
En el contexto específico de Excel, una hoja de cálculo ampliamente utilizada en el ámbito empresarial y académico, la correcta separación de nombres se vuelve esencial cuando trabajamos con bases de datos o listas que contienen información personal.
Imaginemos un escenario en el que tenemos una columna de nombres completos que queremos analizar de manera individual. Sin una separación adecuada, se volvería difícil realizar operaciones como filtrar por apellidos, buscar coincidencias o generar estadísticas específicas para cada nombre.
Afortunadamente, Excel nos brinda diversas herramientas y funciones que facilitan esta tarea. A continuación, te presentaré el método definitivo para separar nombres en Excel de forma rápida, sencilla y eficiente.
Cómo utilizar la función TETO en Excel para separar nombres
La función TETO es una de las funciones más versátiles y poderosas que ofrecen las hojas de cálculo de Excel. Nos permite manipular cadenas de texto y extraer información específica según nuestras necesidades.
Para utilizar la función TETO para separar nombres, debemos seguir los siguientes pasos:
- Selecciona la celda o rango de celdas donde se encuentran los nombres que deseas separar.
- En una celda vacía, introduce la fórmula:
=TETO(celda,"patrón"), donde "celda" es la referencia a la celda que contiene el nombre completo y "patrón" es el patrón que utilizaremos para separar los nombres. - Explicar diferentes patrones como: " ", ",", "-", etc...
- Aplica la fórmula a todas las celdas necesarias arrastrando el relleno hasta el final del rango.
- ¡Voilà! Ahora tendrás una columna adicional con el nombre separado según el patrón elegido.
Con este sencillo método, puedes separar nombres en Excel de forma ágil y precisa. Además, la función TETO permite una gran flexibilidad, ya que puedes utilizar cualquier patrón de separación que se adapte a tus necesidades.
Mantener tus datos organizados es fundamental para garantizar la integridad y la eficiencia de tus proyectos. Aprender cómo separar nombres en Excel utilizando la función TETO te ayudará a optimizar tu flujo de trabajo y obtener resultados más rápidos y confiables.
Otras herramientas útiles para organizar tus datos en Excel
Aparte de la función TETO, Excel cuenta con una variedad de herramientas y funciones que te ayudarán a organizar tus datos de manera efectiva.
- La función CONCATENAR te permite combinar múltiples cadenas de texto en una sola, lo cual resulta útil si necesitas unificar nombres o generar etiquetas personalizadas.
- La función DIVIDIR divide una cadena de texto en partes separadas según un delimitador que especifiques. Puedes utilizar esta función para separar direcciones, números de teléfono u otros elementos que tengan una estructura predefinida.
- El formato de tabla ofrece una forma visualmente atractiva y práctica de organizar tus datos. Con solo unos clics, podrás agregar filtros, ordenar columnas y realizar cálculos rápidos sin necesidad de fórmulas complicadas.
Explorar estas herramientas te permitirá aprovechar al máximo las capacidades de Excel y convertirte en un experto en el manejo de datos.
Separar nombres en Excel es una habilidad básica pero esencial para cualquier persona que trabaje con hojas de cálculo. A través del uso de la función TETO y otras herramientas disponibles, podrás organizar tus datos de manera más eficiente y obtener resultados precisos en menos tiempo. ¡No esperes más y comienza a optimizar tu flujo de trabajo con Excel!
Puedes automatizar el proceso de separación de nombres en Excel mediante el uso de fórmulas o macros
Excel es una herramienta poderosa que te permite organizar y analizar datos de manera eficiente. Una de las tareas comunes en el manejo de datos es la separación de nombres en diferentes columnas. Ya sea que estés trabajando con una lista de clientes, empleados o cualquier otra categoría de personas, tener los nombres divididos en columnas separadas puede facilitar mucho su manipulación y análisis.
Existen diferentes métodos para separar nombres en Excel, y en este artículo te mostraremos el método definitivo para lograrlo de manera rápida y sencilla. Puedes utilizar tanto fórmulas como macros, dependiendo de tus necesidades y del nivel de automatización que desees alcanzar.
Método 1: Separación de nombres utilizando fórmulas
El primer método consiste en utilizar fórmulas en Excel para extraer distintas partes del nombre y colocarlas en columnas separadas. Para ello, seguiremos los siguientes pasos:
- Crea nuevas columnas adyacentes a la columna que contiene los nombres completos. Por ejemplo, si los nombres están en la columna A, puedes ubicarte en la columna B para la extracción del apellido, en la columna C para la extracción del nombre y así sucesivamente.
- Utiliza la función "IZQUIERDA" para extraer el apellido. La sintaxis de esta fórmula es: =IZQUIERDA(texto, número_de_caracteres). En nuestro caso, la fórmula en la celda B1 sería: =IZQUIERDA(A1, ENCONTRAR(" ", A1) - 1). Esta fórmula extraerá todos los caracteres a la izquierda del primer espacio en blanco, que generalmente separa el apellido del nombre.
- Utiliza la función "DERECHA" para extraer el nombre. La sintaxis de esta fórmula es: =DERECHA(texto, número_de_caracteres). En nuestro caso, la fórmula en la celda C1 sería: =DERECHA(A1, LARGO(A1) - ENCONTRAR(" ", A1)). Esta fórmula extraerá todos los caracteres a la derecha del primer espacio en blanco, que generalmente separa el apellido del nombre.
- Si tienes nombres con varios apellidos o nombres compuestos, puedes seguir aplicando las funciones "IZQUIERDA" y "DERECHA" para separar cada parte adicional en columnas diferentes.
Una vez que hayas aplicado estas fórmulas a todas las filas con nombres completos, podrás organizar tus datos fácilmente manipulando las columnas separadas según tus necesidades. Sin embargo, este método puede volverse tedioso si tienes una gran cantidad de nombres para separar. ¡Aquí es donde entra en juego el segundo método!
Método 2: Separación de nombres utilizando macros
Si necesitas realizar la separación de nombres de manera más rápida y eficiente, puedes utilizar macros en Excel. Las macros son secuencias de comandos que automatizan tareas repetitivas, como la separación de nombres. A continuación, te mostramos cómo hacerlo:
- Presiona Alt+F11 para abrir el Editor de Visual Basic.
- En el menú, selecciona "Insertar" y luego "Módulo".
- Dentro del módulo, escribe el siguiente código:
- Presiona Ctrl+S para guardar el archivo y cierra el Editor de Visual Basic.
- Selecciona la columna que contiene los nombres completos y ve a la pestaña "Desarrollador" en la cinta de opciones (si no tienes esta pestaña visible, puedes habilitarla en las opciones de Excel).
- Haz clic en "Macros" y selecciona la macro "SepararNombres".
- Haz clic en "Ejecutar" y verás cómo los nombres se separan automáticamente en las columnas adyacentes.
Sub SepararNombres()
Dim c As Range
For Each c In Selection
If InStr(c.Value, " ") > 0 Then
c.Offset(0, 1).Value = Left(c.Value, InStr(c.Value, " ") - 1)
c.Offset(0, 2).Value = Mid(c.Value, InStr(c.Value, " ") + 1, Len(c.Value) - InStr(c.Value, " "))
Else
c.Offset(0, 1).Value = c.Value
End If
Next c
End Sub
Utilizando este método, podrás separar nombres en Excel de forma rápida y eficiente, incluso si tienes una gran cantidad de datos. Además, si necesitas realizar esta tarea con frecuencia, puedes asignar un atajo de teclado a la macro para hacer el proceso aún más ágil.
La separación de nombres en Excel puede ser un proceso tedioso si se realiza manualmente, pero utilizando fórmulas o macros, puedes automatizar esta tarea y ahorrar tiempo. Ya sea que prefieras utilizar fórmulas o macros, ambos métodos son efectivos y te permitirán tener tus nombres organizados en columnas separadas en muy poco tiempo.
Organizar datos es esencial en cualquier trabajo que implique manejo de información. La separación de nombres en Excel es una tarea común que debemos enfrentar con frecuencia, y conocer los métodos adecuados para lograrlo de manera eficiente puede marcar la diferencia en nuestra productividad. Ahora que conoces el método definitivo para separar nombres en Excel, podrás aplicarlo a tus propios proyectos y ahorrar tiempo y esfuerzo en la manipulación de tus datos.
Cómo puedes mantener tus datos actualizados y ordenados después de haber separado los nombres en Excel
Organizar y mantener tus datos actualizados es crucial para cualquier persona o empresa que trabaje con hojas de cálculo. Uno de los desafíos comunes al trabajar con datos es tener que lidiar con nombres combinados en una sola celda. Afortunadamente, Excel ofrece varias herramientas y métodos que facilitan la tarea de separar nombres en diferentes columnas.
El método tradicional: usar fórmulas
Una forma comúnmente utilizada para separar nombres en Excel es utilizar fórmulas. Las fórmulas te permiten dividir un nombre completo en partes más pequeñas como nombre de pila, apellido, saludo y sufijo. Puedes utilizar funciones como IZQUIERDA, DERECHA, ENCONTRAR y LARGO para extraer la información deseada.
=IZQUIERDA(A2,ENCONTRAR(" ",A2)-1)
La fórmula anterior extrae el nombre de pila de la celda A2 hasta la posición del primer espacio en blanco menos uno. Si tienes un nombre completo como "Juan Martínez Pérez", esta fórmula devolverá "Juan".
=DERECHA(A2,LARGO(A2)-ENCONTRAR(" ",A2))
Esta fórmula extrae el apellido de la celda A2 desde la posición del primer espacio en blanco hasta el último carácter. Con el nombre completo mencionado anteriormente, obtendrás "Martínez Pérez".
También puedes combinar estas fórmulas con otras para extraer y separar otros elementos, como los saludos o sufijos. Si bien este método es efectivo, puede volverse tedioso y complicado cuando tienes una gran cantidad de datos o nombres con diferentes variaciones.
La herramienta Texto en columnas
Otra opción disponible en Excel es la herramienta "Texto en columnas". Con esta herramienta, puedes separar rápidamente los nombres en diferentes columnas basándote en un carácter delimitador, como un espacio en blanco o una coma. Simplemente selecciona la columna que contiene los nombres y ve a la pestaña "Datos". Allí encontrarás la opción "Texto en columnas" en el grupo "Herramientas de datos".
Al utilizar esta herramienta, Excel analizará el contenido de la columna seleccionada y te mostrará una vista previa de cómo se separarán los datos en columnas adicionales. Puedes elegir el delimitador y ajustar las columnas según sea necesario antes de completar el proceso de separación.
Cabe mencionar que esta herramienta solo es útil si los nombres están estructurados de manera consistente y tienen un delimitador claro. En casos donde los nombres son más complejos o se comparten diferentes patrones, es posible que esta herramienta no genere los resultados esperados.
El poder del complemento Power Query
Si estás buscando una solución más potente y personalizable, el complemento "Power Query" es tu mejor opción. Power Query te permite importar, transformar y combinar datos de diversas fuentes en Excel. Con respecto a la separación de nombres, Power Query tiene la capacidad de identificar patrones y aplicar transformaciones automáticas.
Para usar Power Query, necesitarás tenerlo instalado en tu versión de Excel. Una vez que lo hayas instalado, podrás acceder a él desde la pestaña "Datos". Allí encontrarás la opción "Obtener y transformar datos" seguida de "Desde otras fuentes". Selecciona la fuente de datos con los nombres combinados y sigue los pasos para transformarlos según tus necesidades.
Power Query puede analizar el contenido de las celdas y detectar patrones comunes, como un espacio en blanco o una coma, para separar los nombres en diferentes columnas automáticamente. Además, te permite combinar múltiples transformaciones y aplicarlas a grandes volúmenes de datos sin problemas.
Sigue el método adecuado para mantener tus datos actualizados
Ningún método es perfecto y todo dependerá de tus necesidades específicas y la cantidad de datos con la que estés trabajando. Es recomendable realizar pruebas y evaluar qué método se adapta mejor a tus requerimientos. Sea cual sea el método que elijas, recuerda siempre hacer una copia de seguridad de tus datos antes de aplicar cambios significativos.
Con los métodos mencionados anteriormente, podrás separar nombres en Excel fácilmente y mantener tus datos organizados y actualizados. Esto te ahorrará tiempo y esfuerzo al trabajar con hojas de cálculo, permitiéndote enfocarte en otras tareas importantes. ¡No dudes en probarlos y descubrir cuál funciona mejor para ti!
Qué consejos adicionales debes tener en cuenta al trabajar con nombres y datos personales en Excel
Cuando trabajas con nombres y datos personales en Excel, es importante tener en cuenta ciertos consejos adicionales para garantizar la precisión y organización de tus datos. A continuación, te presentamos algunas recomendaciones que te ayudarán a manejar de manera efectiva esta información:
1. Utiliza una columna para cada componente del nombre
Una forma eficiente de organizar los nombres en Excel es utilizar una columna para cada componente del nombre: apellido paterno, apellido materno y nombre(s). Esto te permitirá ordenar y filtrar fácilmente los datos según sea necesario.
2. Evita el uso de abreviaturas o accesos directos
Es preferible evitar el uso de abreviaturas o accesos directos al ingresar nombres en Excel. Por ejemplo, en lugar de usar "Jr." para indicar que alguien es junior, es mejor escribir "Junior" completo. Esto facilitará la búsqueda y clasificación de datos en el futuro.
3. Convierte los nombres a formato adecuado
Puede haber casos en los que los nombres ingresados estén en un formato incorrecto o inconsistente. Para asegurar la uniformidad, puedes utilizar funciones de Excel, como "PROPER", para convertir los nombres a mayúsculas en la primera letra de cada palabra o "UPPER/LOWER" para cambiar todos los caracteres a mayúscula o minúscula, respectivamente.
4. Considera el uso de validación de datos
Si quieres mantener la integridad de tus datos y evitar errores, utiliza la función de validación de datos en Excel. Puedes establecer reglas y restricciones para asegurarte de que se ingresen nombres válidos de acuerdo con ciertos criterios, como longitud mínima o caracteres permitidos.
5. Ordena los nombres correctamente
Al ordenar tus datos en Excel, ten en cuenta que el apellido paterno generalmente es el primer elemento utilizado para la clasificación. Si tienes muchos nombres para ordenar, puedes utilizar funciones de Excel, como "SORT" o "FILTER", para hacer este proceso de manera rápida y eficiente, manteniendo la integridad de tus datos.
6. Utiliza formato condicional
Para resaltar nombres o identificar ciertas características en tu lista de datos, puedes utilizar el formato condicional en Excel. Esta función te permite aplicar formatos distintos a los nombres que cumplan con ciertas condiciones especificadas, como destacar los nombres que comiencen con una letra específica o aquellos que tengan más de cierta cantidad de caracteres.
7. No olvides mantener un respaldo de tus datos
Asegúrate de realizar copias de seguridad regulares de tus datos en Excel. Esto te ayudará a evitar la pérdida de información en caso de errores o fallas del sistema. Mantén una copia actualizada en un lugar seguro y considera utilizar herramientas de respaldo automático para mayor tranquilidad.
Esperamos que estos consejos adicionales te sean útiles al trabajar con nombres y datos personales en Excel. Siguiendo estas recomendaciones, podrás organizar tus datos de manera efectiva y facilitar futuros análisis y manipulación de información.
Preguntas frecuentes (FAQ)
1. ¿Cómo puedo separar nombres y apellidos en Excel?
Puedes usar la fórmula TETOP hasta el primer espacio y la fórmula DERECHA desde el primer espacio para obtener los nombres y apellidos por separado.
2. ¿Es posible separar nombres y apellidos si no hay un patrón consistente en los datos?
Sí, puedes utilizar funciones como BUSCAR o ENCONTRAR combinadas con las fórmulas de TETO para separar nombres y apellidos incluso si no hay un patrón consistente en los datos.
3. ¿Qué ocurre si hay nombres y apellidos con múltiples palabras o con caracteres especiales?
Puedes utilizar la función SUSTITUIR para reemplazar los caracteres especiales y luego aplicar las fórmulas mencionadas anteriormente para separar los nombres y apellidos correctamente.
4. ¿Existe alguna herramienta de Excel que pueda ayudarme a separar nombres y apellidos automáticamente?
No existe una herramienta específica de Excel para separar nombres y apellidos automáticamente, pero puedes utilizar macros o scripts en VBA para automatizar el proceso.
5. ¿Cómo puedo verificar si los nombres y apellidos se han separado correctamente en Excel?
Puedes utilizar la función CONCATENAR para combinar los nombres y apellidos separados y compararlos con los nombres originales para verificar si se han separado correctamente.
Deja una respuesta
Entradas relacionadas